AMDの第3世代「Ryzen」の上級モデルである「3950X」は16コア32スレッドという超高性能なCPUです。これを使って予算20万円で組み立てやすい自作PCを紹介します。このCPUの冷却方法としてAMDでは「水冷」を推奨していますが、あえて「空冷」でチャレンジしています。水漏れの心配から開放されます。
- PC構成
- CPU:AMD Ryzen9 3950X 8万円
- CPUクーラー①:CRYORIG H5 UNIVERSAL V2 0.7万円
- CPUクーラー②:サイズ 風魔 弐 SCFM-2000 0.6万円
- マザーボード:ASRock X570 Phantom Gaming 4 1.7万円
- 電源:ANTEC HCG750 GOLD 1.4万円
- メモリ:Crucial CT2K16G4DFD832A 1.6万円
- M.2:Crucial P1 CT1000P1SSD8JP 1.3万円
- グラフィックボード:MSI GeForce GTX 1660 Ti AERO ITX 6G 2.8万円
- PCケース:NZXT H510 Elite CA-H510E-W 1.8万円
- 組み立て(平組み)
- 組み立て(ケースへの組み込み)
- 動作確認
- CPUクーラー交換
- CPUクーラー交換後の動作確認
- まとめ
PC構成
CPU:AMD Ryzen9 3950X 8万円

今回、主役となるCPUです。動画編集やゲームなど、どんな作業をしてもストレスなくできます。パッケージの箱から違っていて、通常のRyzenよりも頑丈に作られていました。多くのCPUでは、リテールクーラーが付属されていますが、こちらはCPUのみのため、奥行は他のRyzenCPUよりもありません。
CPUクーラー①:CRYORIG H5 UNIVERSAL V2 0.7万円

6mm径ヒートパイプを4本搭載した、サイドフロー型CPUクーラーです。
フィンが蜂の巣構造となっており、空気の乱流を防ぎ、空気を直線的に導く事が出来て、より効率的に排熱できるようになっています。
ファンは14cmファンですが、静音性が高いファン(XT-140)を使用しています。
CPUクーラー②:サイズ 風魔 弐 SCFM-2000 0.6万円

CPUクーラーの比較用として、サイズの風魔2をチョイスしました。
6mm径×6本のヒートパイプと2つのブロックに受熱するツインタワー設計
フロントファンに薄型15mm厚ファンを搭載し、ヒートシンクを後方にずらしたオフセット仕様で、フィン後方もカットを施すことでマザーボードのメモリとのクリアランスを確保しています。
専用ドライバーが付属されていますが、作りが通常のドライバーのようにしっかりとしていてCPUクーラー取り付け以外のネジ締めに活用できそうです。
マザーボード:ASRock X570 Phantom Gaming 4 1.7万円

ASRockのATXサイズのマザーボードです。チップはX570をチョイスしました。X570クラスでは低価格帯のマザーボードであるため、派手にLEDイルミネーション機能やM.2ヒートシンクなどは搭載されていません。
しかし、基本機能はしっかりとしています。7.1chサウンド対応の高音質オーディオチップのRealtek ALC1200、ELNAのオーディオコンデンサ、安定した通信に定評のあるインテル製ギガビットLANチップなどが搭載されています。
電源:ANTEC HCG750 GOLD 1.4万円

最大電力が750WのATX電源です。80PLUS認証「Gold」を取得しています。配線をごちゃごちゃしないプラグインタイプで、電源に使用されている全ての電解コンデンサが日本メーカー製コンデンサを使用していて信頼性が良いです。待機電力0.5W以下というのもエコで良いです。
メモリ:Crucial CT2K16G4DFD832A 1.6万円

人気のある「Crucial」のDDR4-3200(PC4-25600) 16GB 2枚組です。
M.2:Crucial P1 CT1000P1SSD8JP 1.3万円
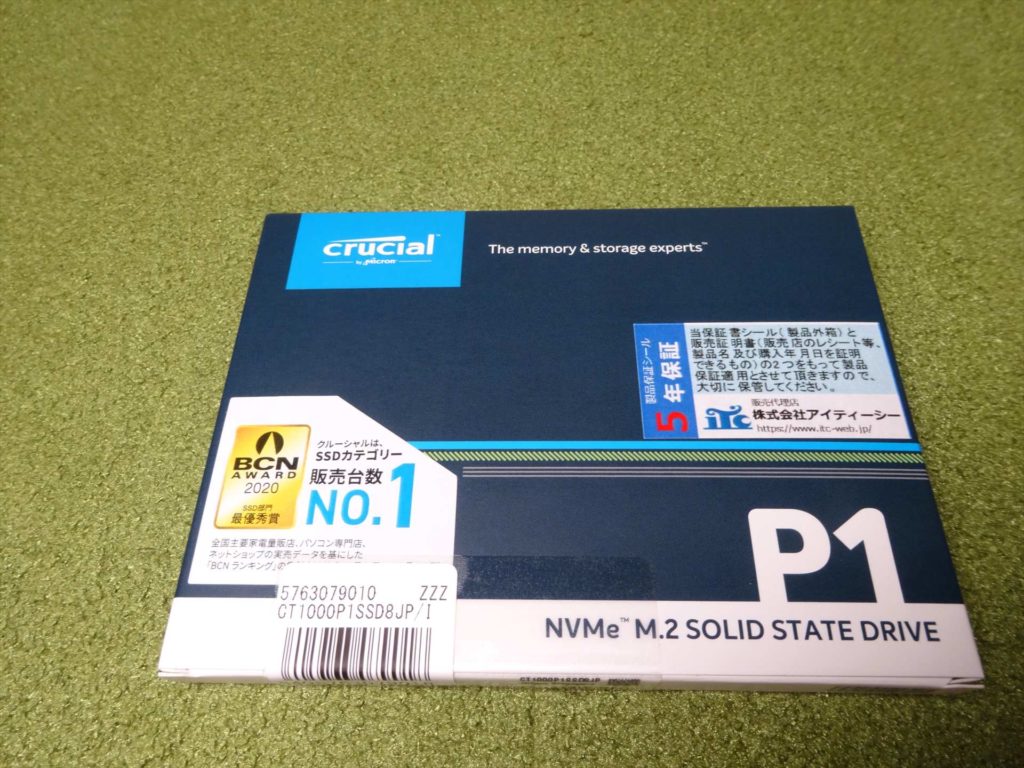
NVMe/PCIe Gen3×4インターフェイス対応のM.2 2280のSSDです。パッケージには販売台数No.1と書かれており、非常に人気があるようです。
グラフィックボード:MSI GeForce GTX 1660 Ti AERO ITX 6G 2.8万円

GeForce GTX 1660 Ti搭載のグラフィックボードです。メモリはGDDR6/6GBです。
約178mmの省スペースモデルでマザーボードに取り付けやすいです。出力端子にDisplayPort、HDMI、DVIを搭載し、3画面出力に対応しています。
PCケース:NZXT H510 Elite CA-H510E-W 1.8万円

空冷で組み立てる関係でCPUクーラーが大きくなるため、ミドルタワーをチョイスしました。
強化ガラス製のフロントパネルであり、裏側には、LEDイルミネーション対応のAer RGBファンを2個搭載しています。
簡単に配線を行えるケーブル誘導ガイドが搭載されていて、初心者でも綺麗に配線することが可能です。
本体の下の1/4ほどがカバーで覆われており、PC内の裏側を隠せるようになっています。電源ユニットや電源ケーブルなどが外からは見えないことで見た目を綺麗に仕上げることが可能です。
組み立て(平組み)
ここからは紹介したPCパーツを使って組み立てていきます。
CPUの取り付け
マザーボードから、M.2取付用ネジとPCケースに取り付けるバックパネル、マザーボード本体を取り出します。
黒を基調とした色に入出力端子のある部分にあるヒートシンクがカッコいいです!!

こちらがCPUソケットです。横にあるレバーを引いて上げておきます。

ソケット左下の⊿印とCPUの⊿印が合うようにCPUを取り付けます。

CPUをソケットにセットしましたら、引き上げておいたレバーを下げてフックに引っ掛けて固定します。

CPUクーラーの取り付け
まず、CPUクーラーの箱から本体一式を取り出します。
最初、どこを探しても取付説明書がなくて焦ったのですが、このCPUクーラーには下図の右下にあるカードからQRコードを読み取ると、取付説明書があるWebサイトにアクセスできて、それを見て取付を行うものとなっていました。ペーパーレス化の一環でしょうか?紙で見られないのは不便です…

マザーボードに取り付けられていたプラスチックの土台を取り出します。

CPUクーラーに付属されているステンレス色のネジを取り付けます。

CPUクーラーに付属されているSocket AM4用の土台金具を取り付けます。

付属のグリスをCPUに塗ります。グリス用の容器は注射器型となっており、グリス量の調整がしやすかったです。

ヘラを用いてCPU表面に均一に伸ばします。これがなかなか難しいですが、最初は少なめに足りなかったら徐々に増やしていく方が失敗しないです。

CPUクーラーに取り付けられている保護シールを剥がします。

付属の長いプラスドライバーを用いてCPUクーラーを固定します。これを固定するのが一苦労でした…横で覗きながらネジ位置を合わせて固定しないといつまで経っても固定できないです(汗)

CPUクーラーの電源コードをマザーボードの「CPUFAN」と書かれたコネクタに挿します。

メモリの取り付け
マザーボードの説明書でメモリをどの箇所に挿せば良いか確認します。今回は2枚使用、周波数は3200Mhzのため、「A2」と「B2」に挿します。
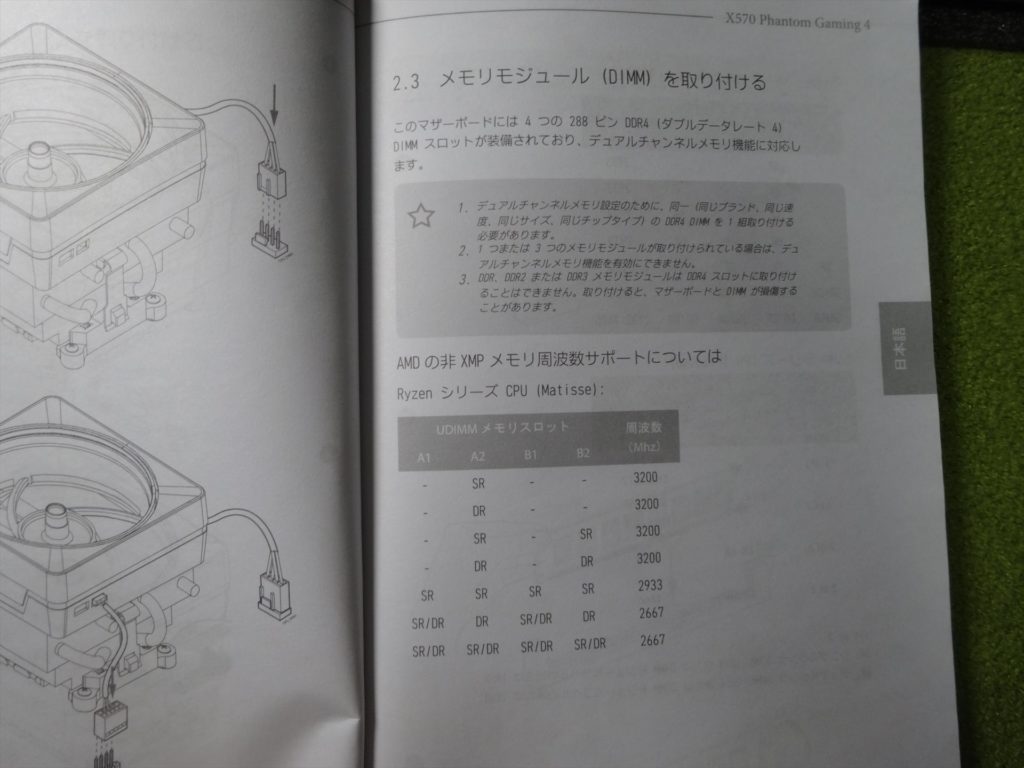
下記写真の上から2番目のソケットと4番目のソケットにメモリを挿します。
メモリソケットの右のレバーを下げてメモリを挿入し、しっかりと押し込んであげるとレバーが上がり、固定されます。逆挿しでは挿せないですが、挿す位置を間違えないように。

SSDの取り付け
次にSSDを取り付けます。マザーボードの中央部「Hyper M.2」と書いてあるのがM.2 SSDの取り付けコネクタです。CT4と書かれた穴には既にナットが付いているのでそこに固定します。

M.2 SSDをコネクタにはめて

マザーボード付属のネジでネジ締めします。

これで平組みは完成です。CPUクーラーがいかに大きいかが分かります!

組み立て(ケースへの組み込み)
サイドパネルの取り外し
平組みしたマザーボードをケースに組み込んでいきます。まずはサイドパネルを外します。


最初、どこ探してもネジや取扱説明書などの付属品がなくて焦ったのですが、電源ユニットを入れるところに箱が入っていて、その中に一式入っていました。分かりにくいですね…

バックパネルの取り付け
次にマザーボードに付属しているバックパネルを取り付けます。ケース裏から入れて押してあげることではめることができます。はめる前にバックパネルの各端子についているツメを倒しておくことを忘れずに!!

マザーボードの取り付け
平組みをしたマザーボードをケースに取り付けます。
ケースは既にATXサイズに合わせてナットが付いていて、それに合わせてネジ締めすれば良いので取り付けやすかったです。

取り付け後の様子です。ミドルタワーのケースのため、スペースにかなり余裕がありました。

電源ユニットの取り付け
次に電源ユニットをケースに取り付けます。ケーブルはプラグイン方式となっていて、必要なケーブルだけを挿して使用すれば良いのでかなり配線がスッキリします。SATA用の電源を一切使わないところが良いですね!

電源をケースに組み込みます。写真では、ケーブルを挿さずに入れてしまっていまして、あとからケーブル挿すのに苦労しました…

ケースに付属されているネジで固定します。

電源ユニットの形状によってネジ締めする場所が変わるみたいなので気を付けてください。いくらネジ締めしても固定されない場合は締める場所が間違ってます。

電源・LEDケーブルの配線
ケースから出ている電源・LEDケーブルをマザーボードに配線します。写真のF-PANELと書かれたコネクタはこのままですと挿せないため、ケース付属のオス-メス変換ケーブルを挿してます。

マザーボードの取扱説明書に従って配線します。

グラフィックボードの取り付け
次にグラフィックボードを取り付けます。

こちらはスロットを2つ使うため、下から2番目と3番目のダミーパネルを外します。

マザーボードに取り付けますが、これが、なかなか難しかったです。グラフィックボードのコネクタに接続するところまでは簡単ですが、ケースにネジ締めするところでかなり手こずりました。ケース下のツメにグラフィックボードのツメがはまらないとネジで固定できないため、多少強引に入れないとダメでした。


電源コード・フロントパネル用コードの取り付け
グラフィックボードを取り付けましたら、電源コードなどを取り付けます。

マザーボード用の24pin電源ケーブル、8pinの補助電源ケーブルを取り付けていきます。さらにケースとマザーボードの取扱説明書を参考に、フロントパネル用のUSB3.0やオーディオケーブルなどもマザーボードに接続します、
ケースのケーブルガイドを活用して配線をまとめて、結束バンドやマジックテープで固定します。ケーブルガイドのおかげでかなり配線がまとめられてスッキリしました!!


動作確認
ベンチマーク起動
Windows10Proをインストールし、ベンチマークソフトを起動しました。Ryzen9 3950X、32GBメモリ、M.2 SSDを積んでいるためか、非常にインストールは早く10分くらいで完了しました。昔はOSのインストールだけで1時間以上かかっていたので本当に早いです!!
CINEBENCHでのベンチマーク結果は、9255pts(シングルコアでは523pts)でした。
さすが12コア、32スレッド持つCPUだけあり、ポイントは非常に高かったです。
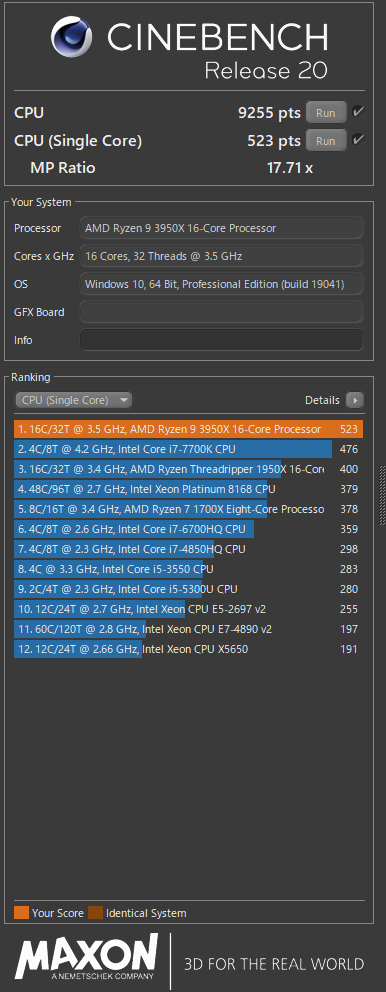
CPU温度は
ベンチマーク開始前→40℃
ベンチマーク開始後→74℃(MAX)
でした。
空冷だからこの温度になってしまうかな・・・という感じですが、特に動作でフリーズ等の症状は出なかったため、問題なさそうです。
CPUクーラー交換
もう一つ、風魔 弐 SCFM-2000に交換してみました。
こちらはちゃんと紙の取扱説明書がありました。先の長いプラスドライバーが標準付属されているのは良いですね!!

風魔の取扱説明書は日本語な上に図解もわかりやすく、初心者でも取り付けできそうでした!!
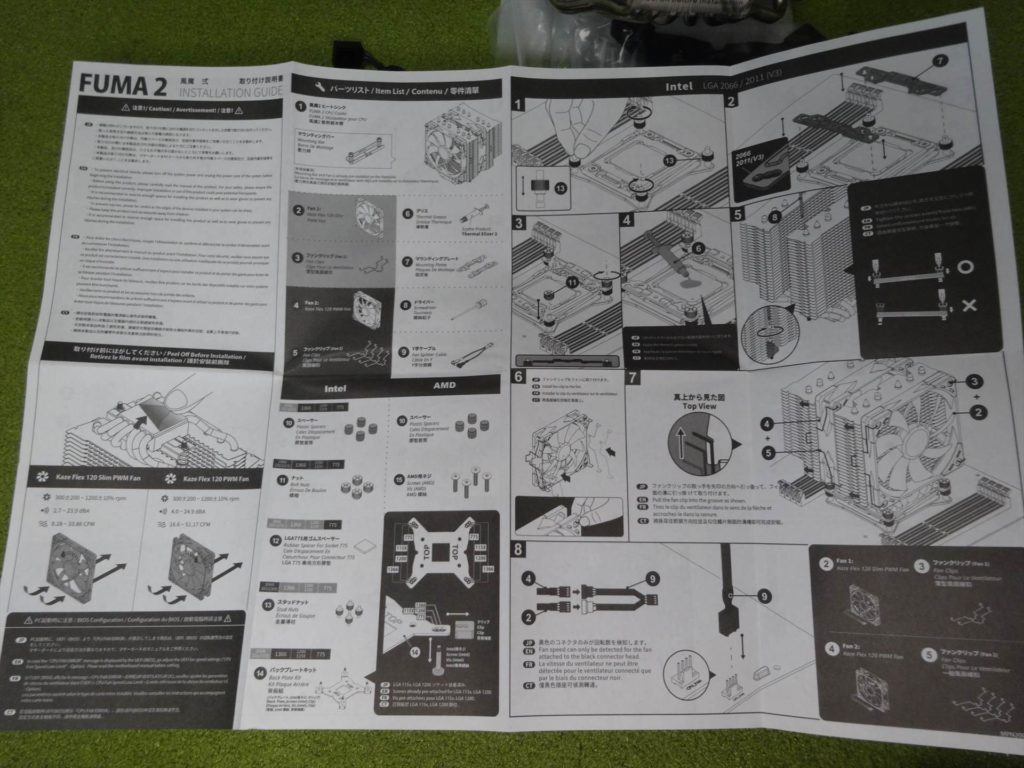
まずはCPU設置面についている保護シールを剥がします。

マザーボードをケースから取り出し、既についていた、CRYORIG H5 UNIVERSAL V2CPUクーラーを外してグリスもアルコール含ませたティッシュで拭き取って綺麗にしました。
全て取り外したあと、風魔付属のゴム足を取り付けます。ゴムがある面を上にします。

Socket AM4用の金具を取り付けます。下図のネジが差し込んでいる部分で固定します。

風魔付属のCPUグリスをCPUに塗布して、ヘラ等で伸ばします。


風魔のフィンを取り付けます。先の長いネジのおかげでネジ締めが楽です。あと、下図のように、ネジ締め場所が目視できるのもありがたい!!

次にCPUクーラーをフィンに取り付ける留め具を取り付けます。奥行きがスリムなタイプとそうでないタイプとで留め具が異なるため気をつけてください。スリムな方の留め具は下図のようにシールで「120Slim」と示しているので区別つきやすかったです。


CPUクーラーをフィンに取り付け、電源コードをマザーボードの「CPUFAN」と書かれたコネクタに差し込みます。今回は2箇所コネクタがあったので1つずつ挿せたのですが、1箇所しかコネクタのないマザーボードでは、風魔付属の変換コネクタを使用すれば、1つに集約できます。

再びケースへ組み込みます。グラフィックボードの取り付けがキツかった…
グラフィックボードは最後に挿さないとケースのコネクタ類が非常に挿しにくくなるので気をつけてください。
あと、8pinのCPU用電源はマザーボードに組み込む前にコネクタに挿しておかないと、CPUクーラーが邪魔で取り付け無理です…(下図右側に挿しています)
組み立ての段取りを考えないと苦労します。

CPUクーラー交換後の動作確認
クーラー交換することで動作しなくならないか心配でしたが、無事にWindows10を起動させることができました。
交換前と同様にCINEBENCHでのベンチマークを起動させ、CPU温度の測定をしました。
CPU温度は
ベンチマーク開始前→47℃
ベンチマーク開始後→73℃(MAX)
でした。
CRYORIG H5 UNIVERSAL V2とは最高温度に大きな変化はないですが、取り付けやすさで言えば、風魔の方が非常に組み立てやすかったので、個人的には風魔がおすすめです。
まとめ
CINEBENCHでのベンチマーク
9255pts(シングルコアでは523pts)
ベンチマーク実行後のCPU最高温度
CRYORIG H5 UNIVERSAL V2→74℃
風魔 弐 SCFM-2000→73℃
CPUクーラー組み込みやすさ
風魔 弐 SCFM-2000→フィン固定時のネジ締めが非常に締めやすかった
Ryzen9 3950Xを空冷で冷やしたい人は是非参考にしてください!!
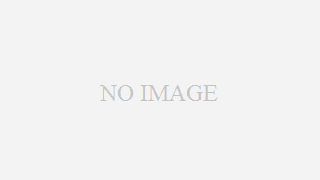

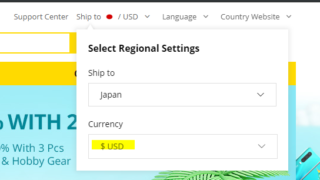




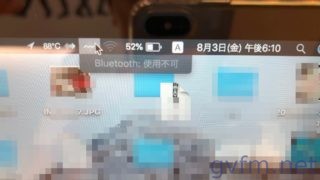
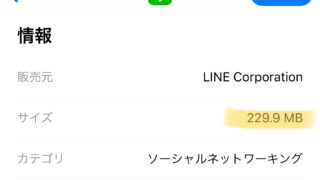






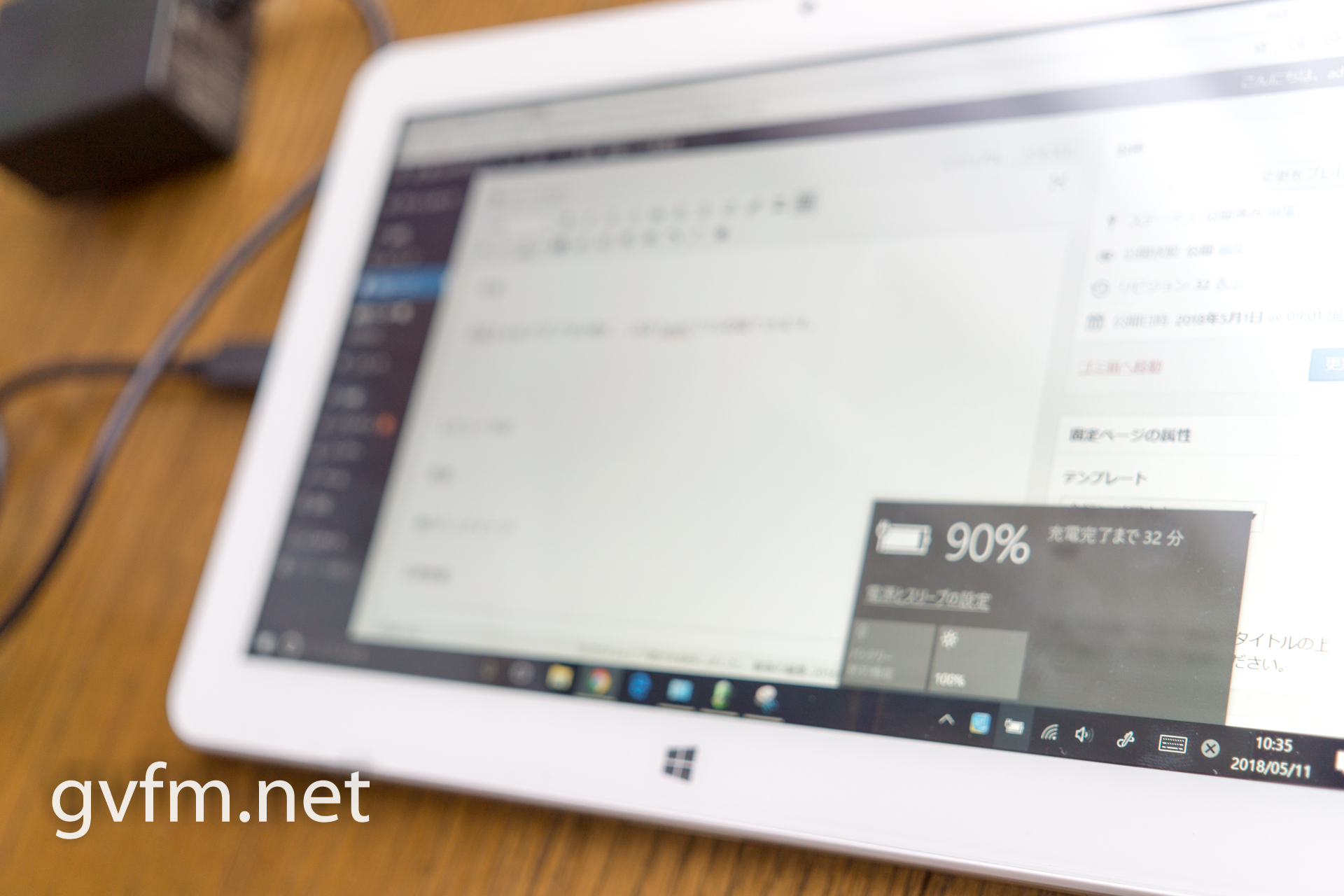












































![Crucial 増設メモリ CT2K16G4DFD832A [DIMM DDR4 /16GB /2枚]](https://m.media-amazon.com/images/I/415BWZp3j7L._SL160_.jpg)

























![NZXT H510 Elite 前面+側面ガラスパネル RGB LED発光&ファン制御機能搭載 [ White & Black ] CA-H510E-W1](https://m.media-amazon.com/images/I/41QfOaO5l0L._SL160_.jpg)

















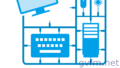

コメント 知っている情報や記事への補足などお待ちしています