生活に欠かせないLINE、残念ながら一つのアカウントは一つの端末からしか使えません。スマホを2台持ちしたい時、頻繁に買い換えたい時には非常に辛い仕様です。
いろいろと試したところ、限定的ですが方法を見つけました。この記事は2019年3月10日から書いていますが、現時点ではどこも解説していない方法です。どうせムリ、と思った方も一度読んでみてください。
ステップごとに解説したところ長くなってしまいましたが、やってる事自体は簡単です。
※拡散力をお持ちの方もぜひネタにしてください。ついでにこの記事へのリンクを張っていただけると喜びます。
経緯(想定する状況)
個人的な内容ですが、私はメイン端末にiPhoneを、サブとしてAndroid端末を使っています。LINEはメインのiPhoneに入れています。
もし外出先で端末を失くしたり、故障したりするとLINEを確認できません。LINEだけで繋がっている人と待ち合わせしているとすれば困ったことになります。実際にこれで迷惑をかけたことがあるので、なんとかならないかなと常々考えていました。
できればTwitterのDM機能のように複数端末から自由に使えるのが理想です。
いろいろ試したところ、完全ではありませんが一応使える方法を見つけたので紹介します。
この記事でできること
この記事を読むとできることの概要です。随時追記します。
前提
- LINEアカウントが一つある
- LINEアプリ(アカウント)をメイン端末で使っている(iPhoneまたはAndroidどちらでも)
- サブ端末を買った(Android限定)
やりたいこと
- サブのAndroid端末からも、メイン端末のLINEアカウントを使いたい
- 言い換えれば、スマホ2台持ちしたとき、同じLINEアカウントを使いたい
できること
- サブのAndroid端末から、メイン端末LINEアカウントへ届いたメッセージを読んだり、それに返信ができる
できないこと(おことわり)
- サブ端末でメッセージの受信通知を受けることは出来ません(手動で確認)
- LINEアプリのような快適性はありません(毎回メールアドレスとパスワードでログイン)
- サブ端末としてiPhoneを使うことは出来ません(サブはAndroid限定)
- 生じた損害の責任は負いかねますので、ご自身で判断ください
LINEを複数端末で使うための手順
概要
大まかな流れは以下の4つです。
- メイン端末のLINEアプリで、PCからのログインを許可する
- サブのAndroid端末にYandex Browserをインストール
- サブ端末のYandex BrowserにChrome拡張機能版LINEをインストール
- 使う
手順を解説します。スクショではメイン端末にiPhone XR、サブのAndroid端末にPixel3を使っています。システム設定は無いので、違う機種でも大きな違いはないかと思います。
主端末の操作 PCログインを許可する
メイン端末のLINEアプリから、PC版LINEのログインを許可します。
1.「友だち」タブの左上の歯車マークをタップ
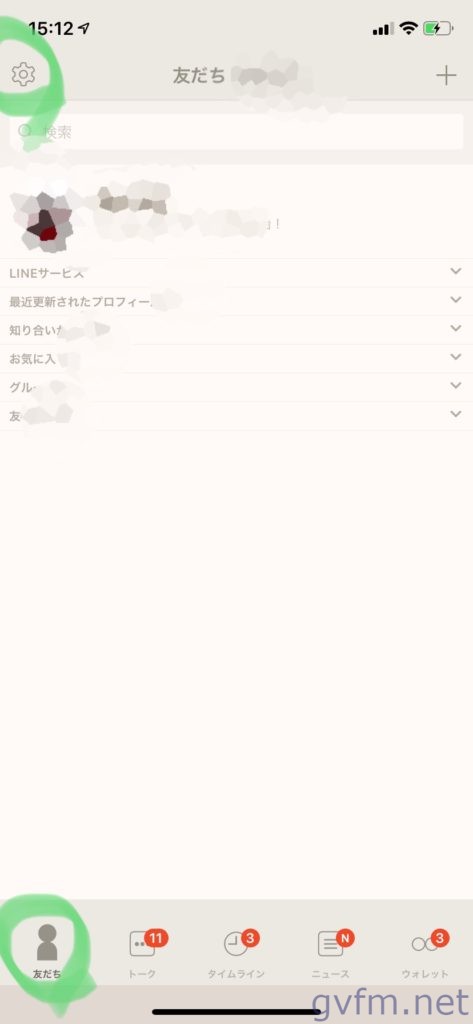
2. 設定メニューから「アカウント」を選択
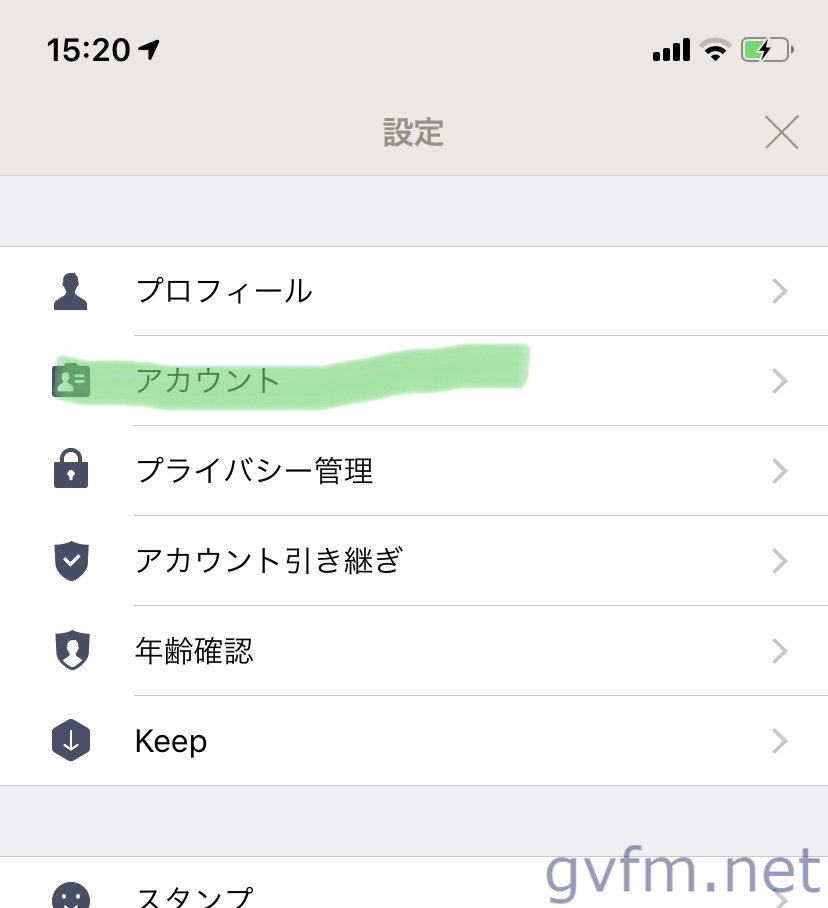
3. 「ログイン許可」を有効にする
LINEアカウントにメールアドレスとパスワードが設定されていない場合は、設定してください。
すでに設定されている場合は「ログイン許可」を有効にするだけです。
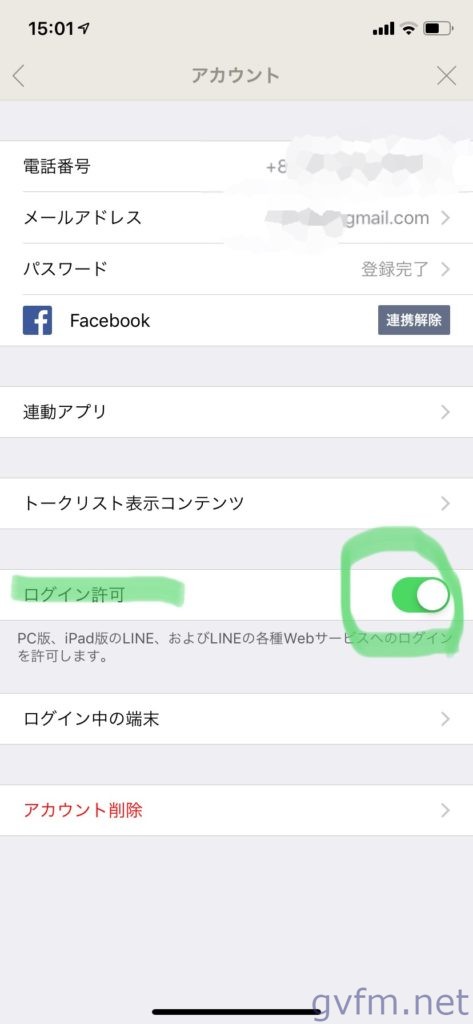
続いて、サブ端末の準備です。
追記します
サブ端末の操作 Yandex Browserをインストール
サブのAndroid端末に、
PlayストアでYandex Browserを検索し、インストールします。
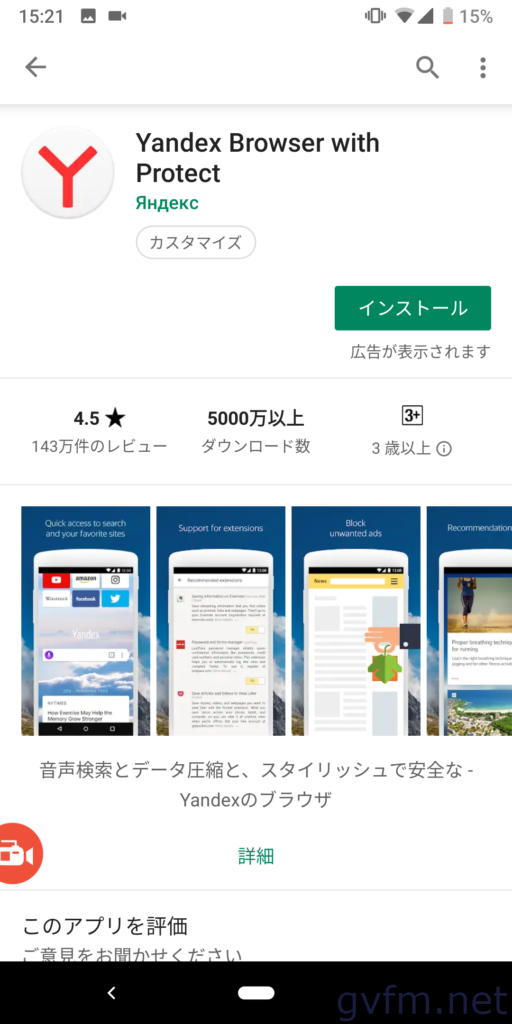
サブ端末の操作 Yandex BrowserへLINE拡張機能を入れる
Chromeウェブストア(拡張機能ストア)へアクセス
Yandexブラウザから以下のURL、Chrome拡張機能ストアへアクセスします。
コピペ用:
https://chrome.google.com/webstore/category/extensions
アクセス用:

QRコード※:
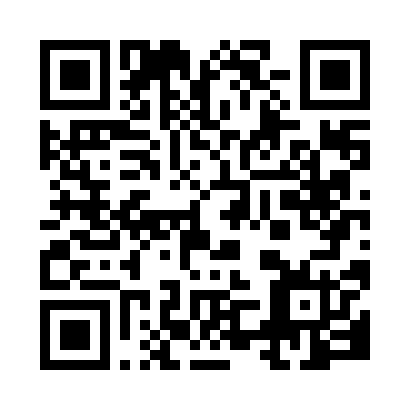
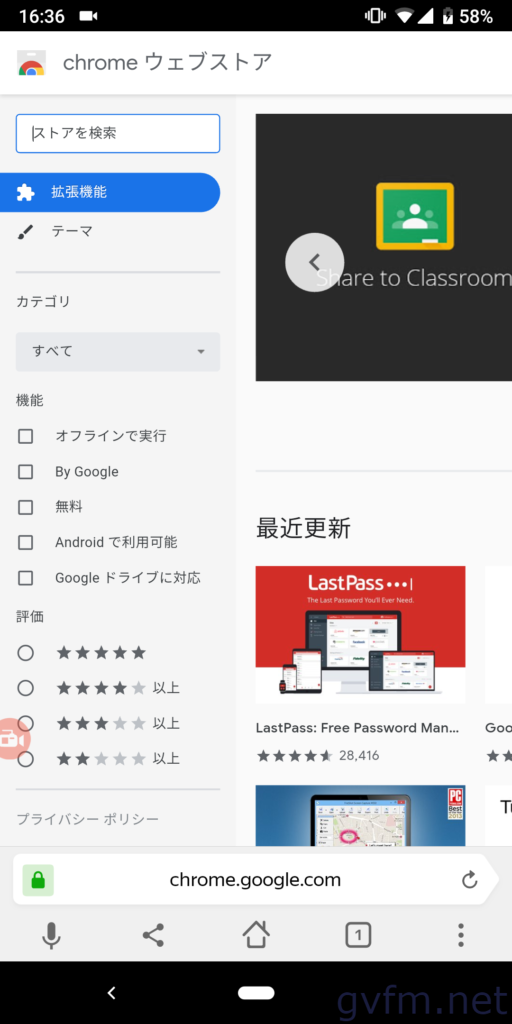
↑この画面が開けば成功です。
※QRコード読み取りアプリによっては、アプリ内ブラウザで以下の画面が開いてしまうことがあります。
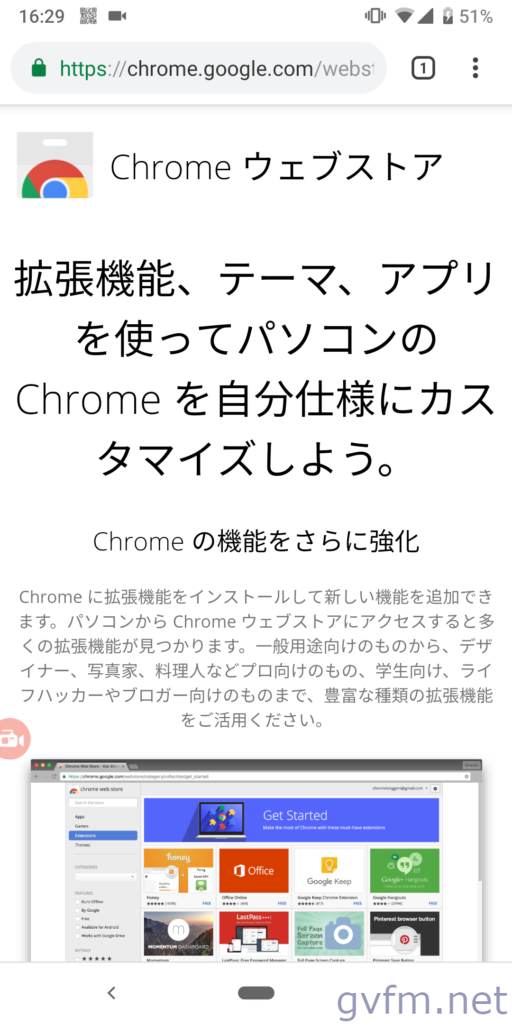
この場合は下記のURLをコピーしYandexブラウザの検索窓に貼り付けてアクセスしてください。
https://chrome.google.com/webstore/category/extensions
LINE拡張機能をインストール
YandexブラウザでLINEを使うため、LINE拡張機能をインストールします。
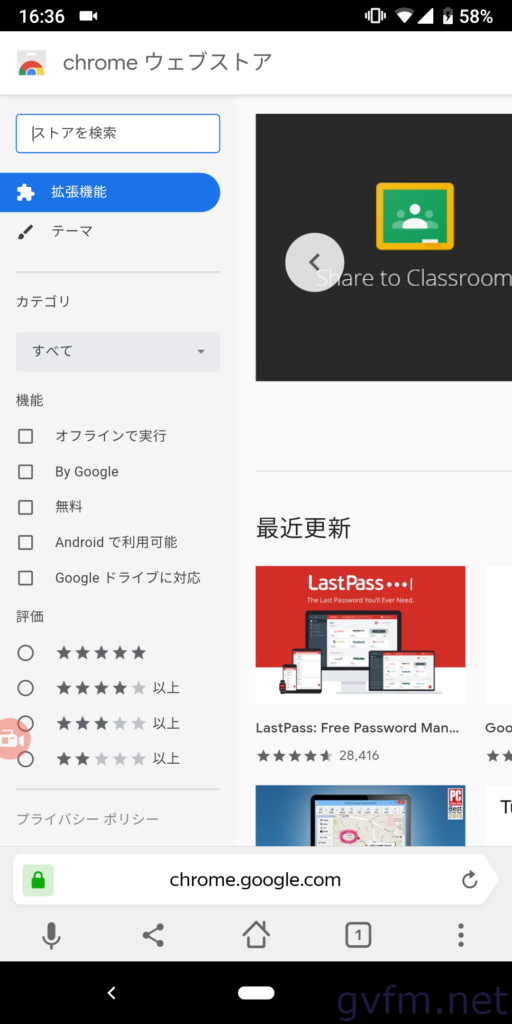
ウェブストア左上の検索窓にLINEと入力し検索します。
LINEの右横「Chromeに追加」を押し、
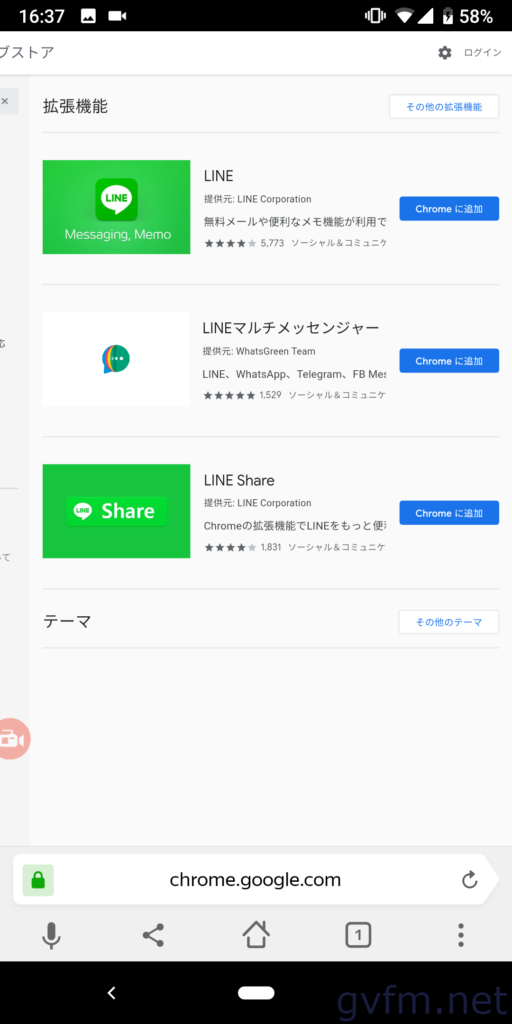
確認が表示されるので、「拡張機能を追加」でインストールします。
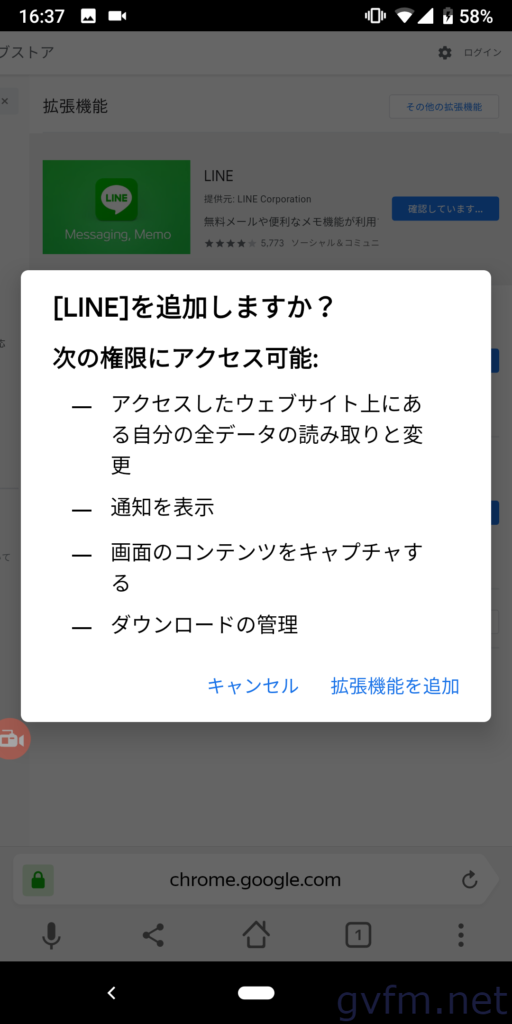
LINE拡張機能を開く
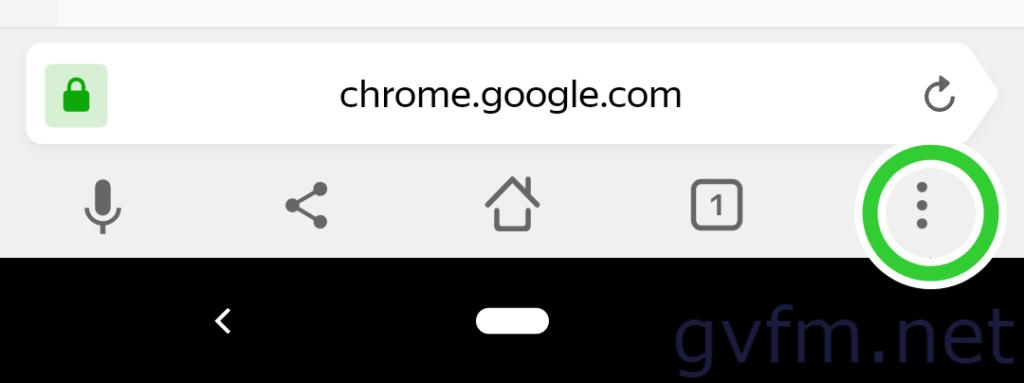
どこかのWebページを開いた状態で表示される右下のメニューボタンから、メニューを開きます。
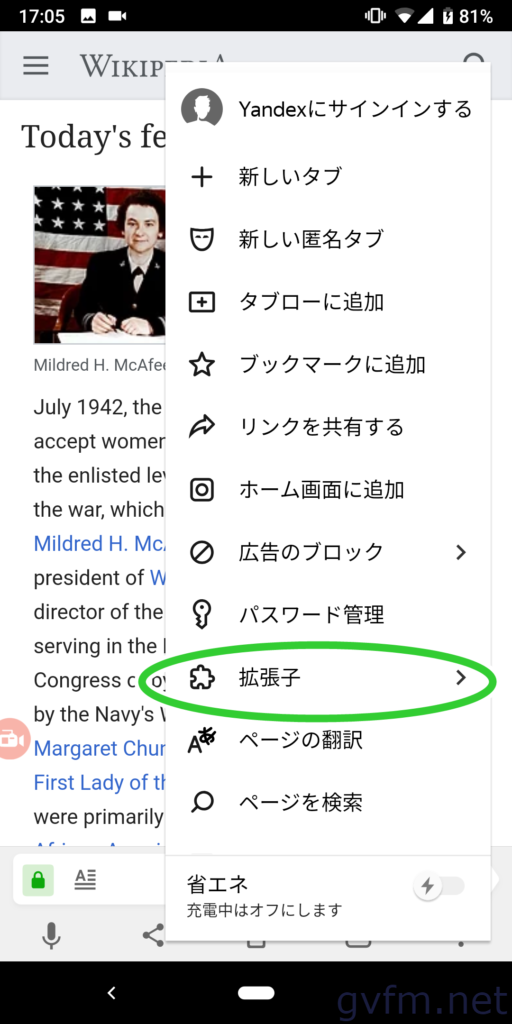
メニューから「拡張子」を選び
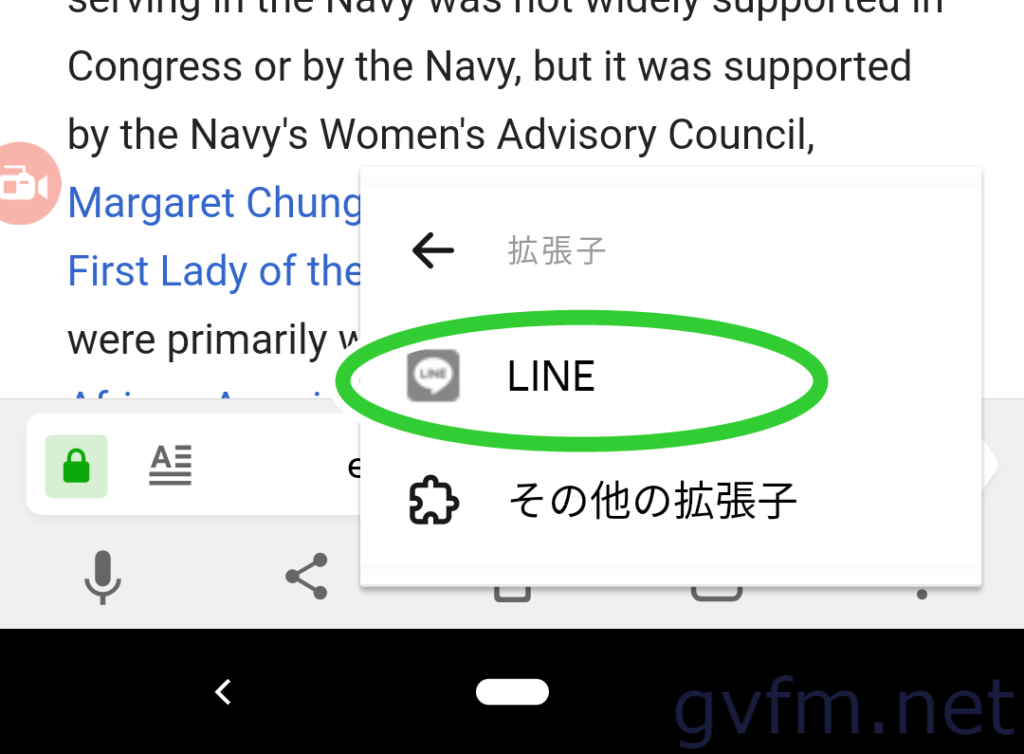
「LINE」をタップします。そうするとLINEのページが開きます。何も起きないかのようにメニューが閉じてしまいますが、タブが開かれていて、後ろのタブでLINEが開いています。
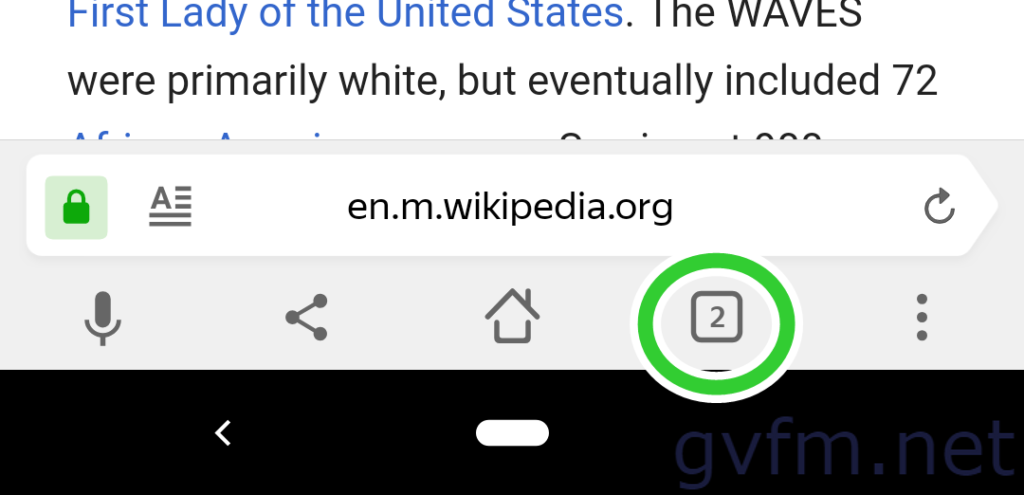
タブのアイコンをタップすると一覧が表示されるので、LINEをタップし開きます。
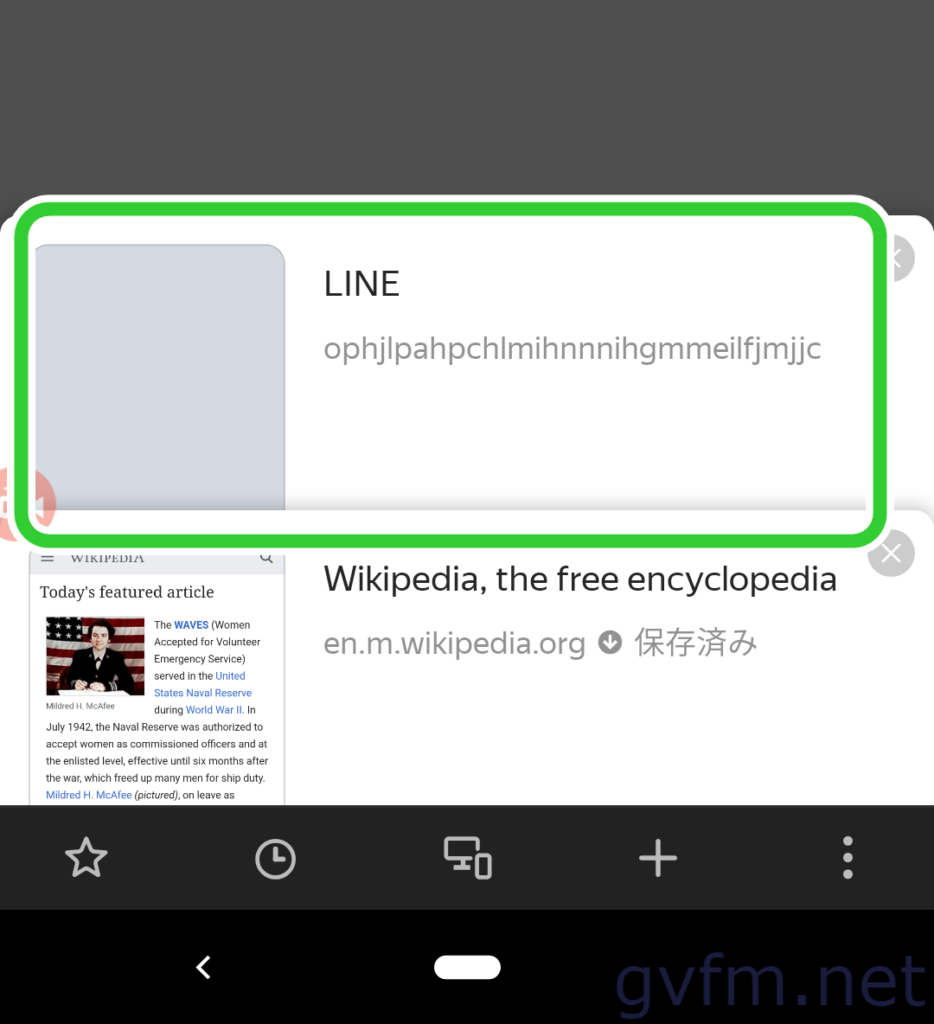
LINEのログイン画面が開きます。これでLINEの導入は成功です。
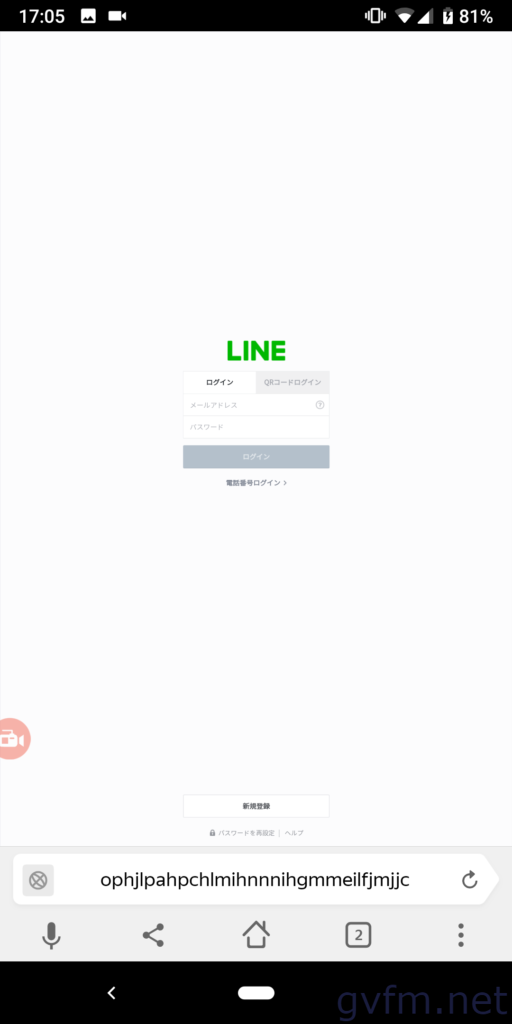
LINEの画面を開きやすくする
現状だと、LINEのページを開くのがめんどくさいです。なのでブックマークとタブローに追加しておきましょう。
右下のメニューから、タブローとブックマークに追加できます。
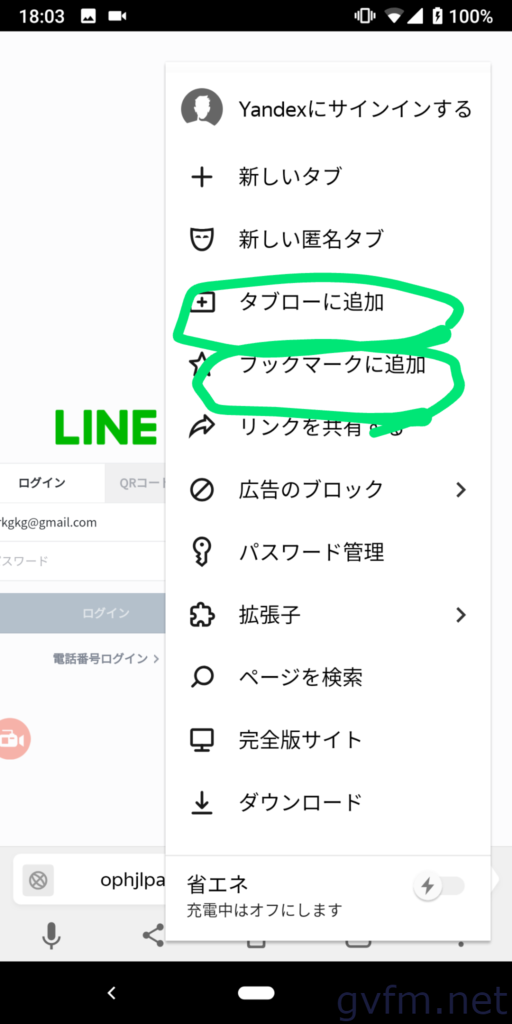
こうしておけば、Yandexホームページで上にスワイプすればLINEのタブロー(ブックマークのタイル的なもの)が表示されます。
サブ端末(複数端末)からLINEにログインする
LINEログインする
LINEアカウントのメールアドレスとパスワードを入力し、ログインを押します。
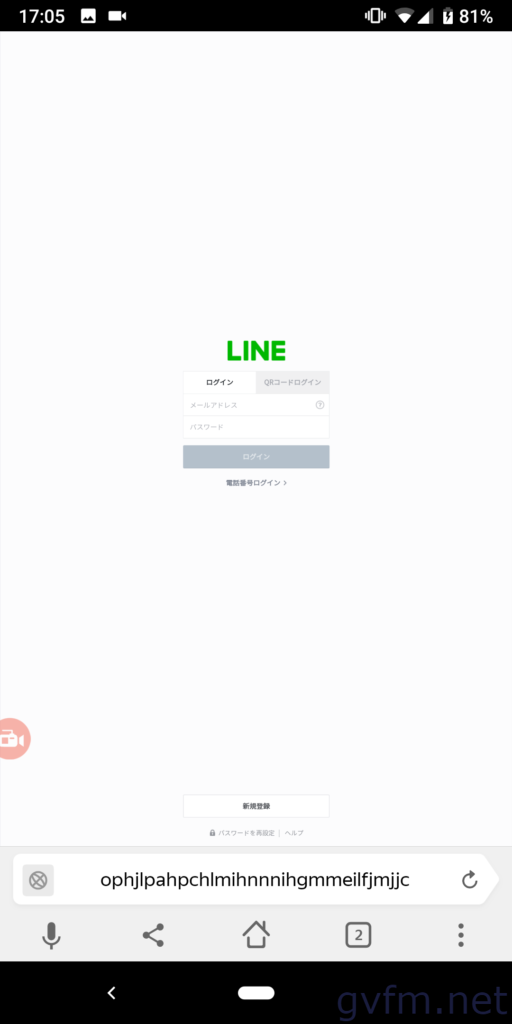
ログインを押すと、二段階認証を求められます。この辺りはPC版LINEと同じです。
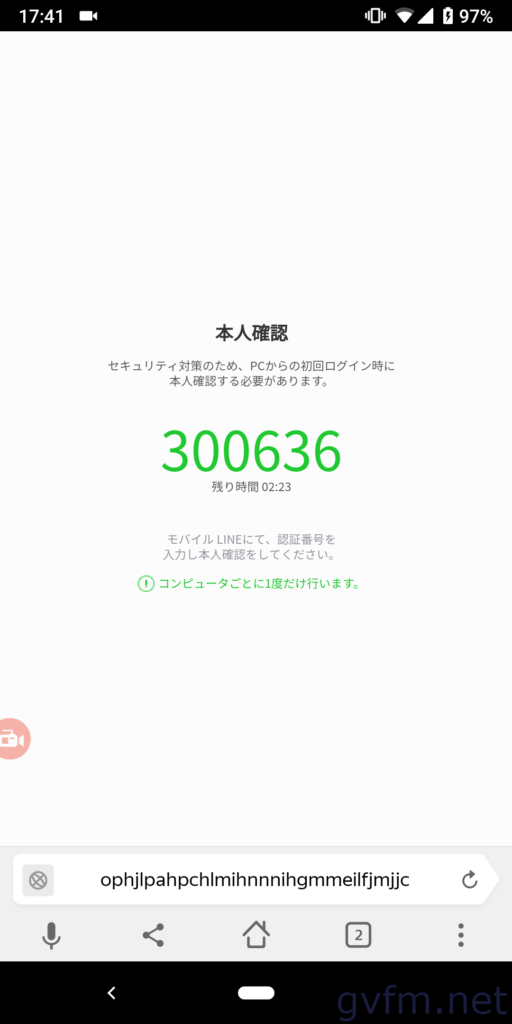
メイン端末のLINEアプリを開くとワンタイムパスワードの入力画面が表示されますので、サブ端末に表示されている番号を入力します。(スクショは見本です。ご自身の番号を入力してください)
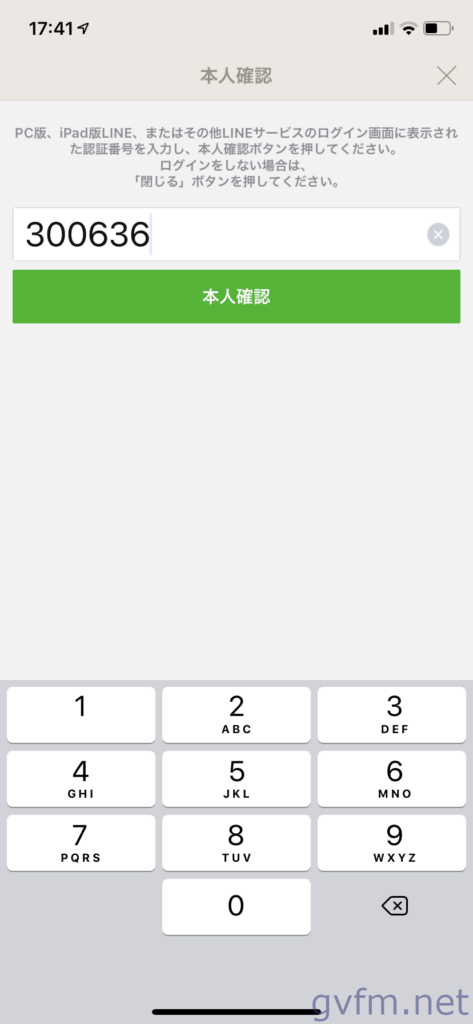
「本人確認」をタップすると、サブ端末側でログインできます。(番号は他人へ知らせないでください)
LINEログイン成功
スクショのように、ちょっと操作性に難がありますがしっかり使えます。
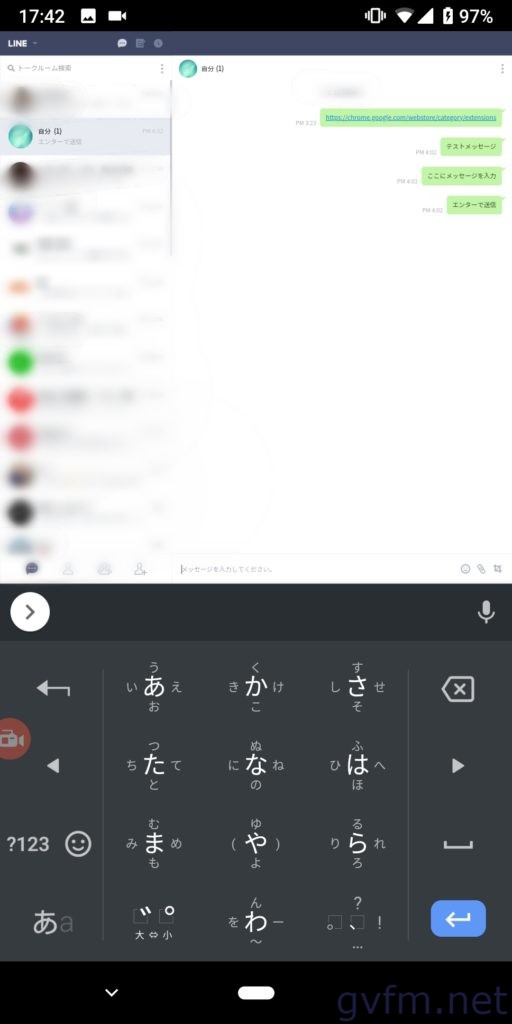
UIはPCで使うChrome拡張機能そのままです。メッセージを入力し、キーボードのエンターを押すと送信されます。
補足があれば追記します。
最後までご覧いただきありがとうございました。TwitterやLINE等でもぜひシェアしてください。
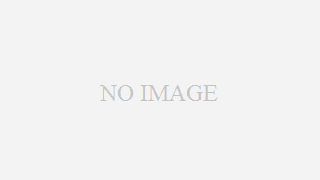
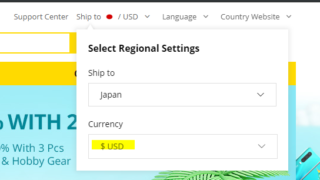










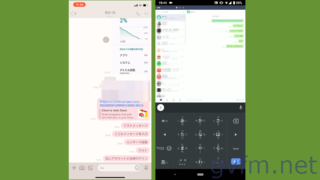


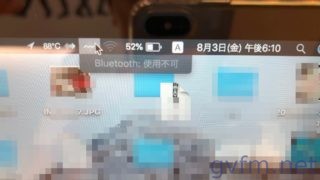





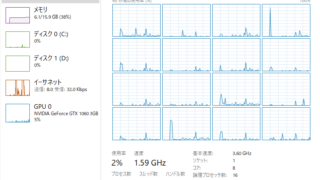
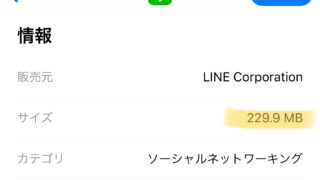


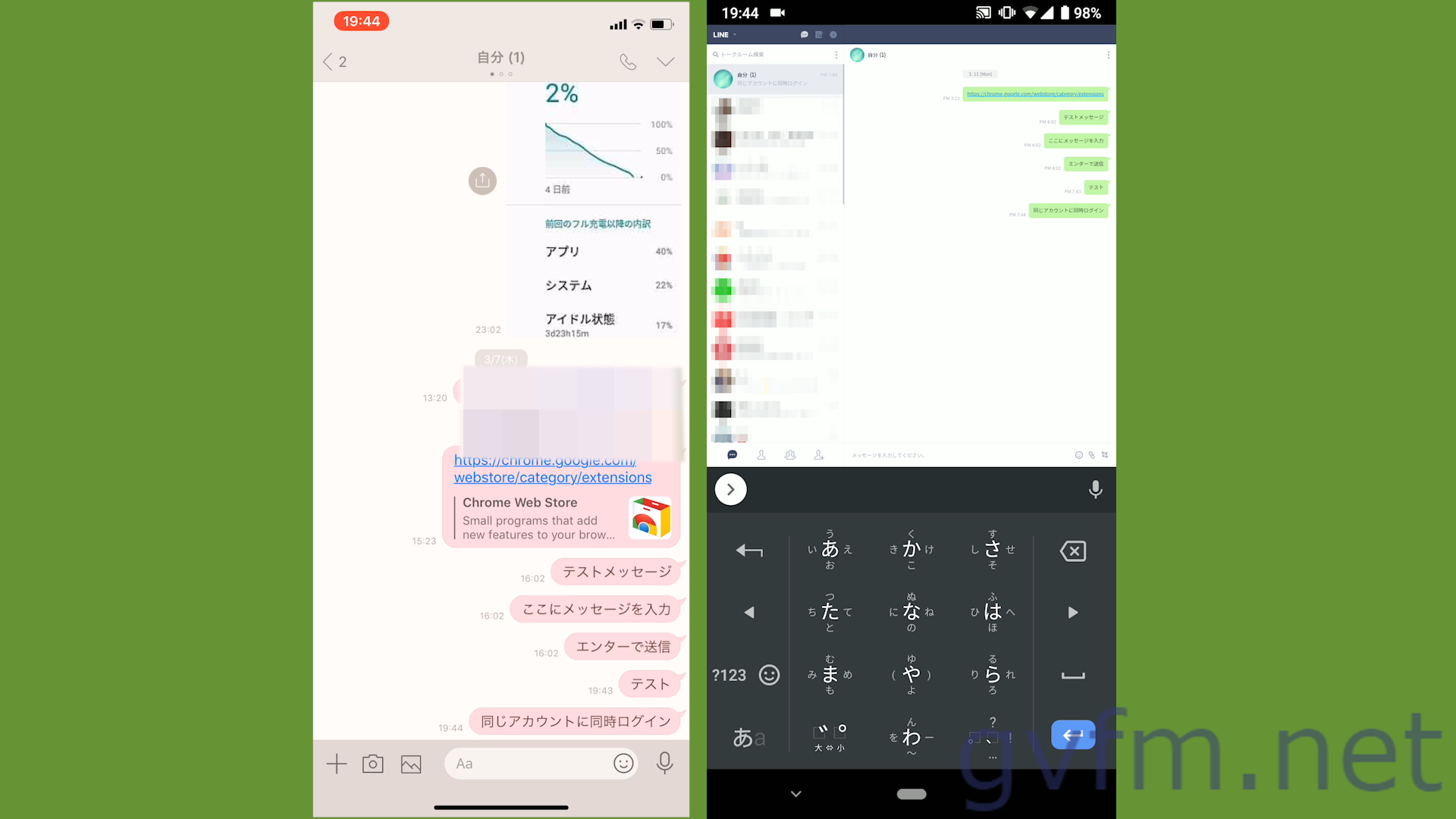


コメント 知っている情報や記事への補足などお待ちしています