今回の部品選定基準:なるべく光らない小型ミドルスペックゲーミングPC
今回は友人の部屋に置くためのPCの作成工程を紹介します。「予算10万円くらいでFF14のできるパソコンが欲しい」という話だったのですが、白基調で物の少ない女性のお部屋に、黒い箱や虹色に光る箱を使っただけでそこだけ異世界になってしまいかねないので、そうならない見た目を目指していきました。
PC構成
CPU:Ryzen 5 3600 BOX 2.3万

ミドルスペックで主にプレイするのがFF14で、今後も他のゲームをやることを考え、Ryzen5も3600を選定。少なくともこれだけあればそう簡単に全く動かないゲームは出てこないでしょう。
CPUクーラー:超天 SCCT-1000 0.35万

今回この構成で一番心配なのがエアフローでした。ある程度の大きさのケースであれば自然吸気で十分であることが多いですが、これだけ小さいケースだと循環ルートを考えておかないとパソコンというよりサウナになってしまいます。という事で今回は少しでも外からの吸気を増やすべく、虎徹ちゃんの上向きバージョンこと、トップフローの超天を選定しました。
マザーボード:B450 I AORUS PRO WIFI [Rev.1.0] 1.4万

Mini-ITXのマザーボードはとにかく高い。小さいから拡張性もないくせに大抵最初からWi-Fi乗っててさらに高い。その中でもお安めでM.2のヒートシンクまでつけてくれているのがこちらGIGABYTEのマザーボード。
代償にBIOSが見にくかったりドライバインストールディスクの動作が不安だったりしますが、最初だけの我慢ですね。
剛短4プラグイン 600W 0.7万円

今回のケースはとにかく狭い、狭いからSFX電源が理想ですがSFXになると高い。もう今回の選定で最初にわかったことは小さいものは高いで間違いないです。
一応グラフィックボードもショートタイプを選定しているので、通常の電源を搭載してもギリッギリ入りますから最初はCX550Mを選定していました。
が、この日このPCの持ち主になる友人に先にネットでパーツを購入しておいてもらったのですが電源を買い忘れていた事態が勃発。
急遽買いに行ったらCX550Mが売っていなかったため買ったのがこちら。500Wでもよかったんでしょうが、店頭に売ってませんでした。
予定外でこちらで組んだ感想としましては、意地を張らず楽をした方が絶対幸せになれるということだけ伝えたいと思います。
メモリ:CT2K8G4DFS8266 [DDR4 PC4-21300 8GB 2枚組] 0.7万
ストレージ:P1 CT1000P1SSD8JP 1.3万

なんだか最近P1しか使っていない気すらしてきました。WDのBlueを選定する日は来るのか…?せっかくなのでcrucialで揃えてみようと、安さとメーカーで選定。
メモリも今回は見た目関係ありませんし、相変わらず3200も2666も大して変わらん教を発揮して2666で選定。
グラフィック:GeForce GTX 1660 SUPER AERO ITX OC [PCIExp 6GB] 2.5万

MSIの1660Superです。分快適に遊ぶことのできる性能を持っています。現在出ているゲームであれば、高画質とはいかずとも遊べないゲームは早々なく、FPSなどのゲームでも戦えるレベルです。
…ここまで記載したら、ついこないだ10万円以内で割と似たようなスペックを組んだ気がしてきました。Superと比較してベンチマークを見たい人もいたと思いますが、申し訳ないんですが友人の家でゆっくりベンチマークを回す時間も度胸もありませんでした。
PCケース:METIS PLUS 0.45万

ケースと色は友人に選んでもらったのですが、かわいい顔して本当に曲者でした。METISよりトップに通気口があるだけで窒息具合が全く違いますね。非常に小型で、こちらのケースの使用者の方は棚に入れたりしている方もおり、置き場に困らないコンパクトケースです。
このケースの詳細は別記事で紹介しています。
組み立て(平組み)
ここから組み立てていきます。プラスドライバーを用意しましょう。
マザーボードにCPUを取り付ける
今回はバックパネルしか使わないので、マザーボードとバックパネルを取り出します。

AMDの場合は、まずCPUソケットの横についているレバーを持ち上げます。

方向を確認し、真上からそっと置くように入れましょう。入らなかった場合は左右にずらして入れるとピン折れするときもあるため、1度持ち上げてもう一度置くように入れると安全です。
CPUをセットできたら、先ほど持ち上げたレバーを下ろします。

メモリを取り付ける
いつもだったら取り付けるところはどこだ何だと書くところですが、そもそもMini-ITXにはソケットが2つしかないので、切り欠きを見て向きを確認してから、カチっというまで両端をしっかりと押し込んでください。

SSDを取り付ける
今回のマザーボードには最初からヒートシンクが付いています。まずはこれを外しましょう。

斜めに差し込むようにSSDを入れ、ヒートシンクを戻しますが、この際裏のシールを剥がすのを忘れないようにしましょう。


CPUクーラーを取り付ける
まず取り出して裏のシールを外しましょう。これを外し忘れるとCPU温度が結構上がります(だが動く)

今回はAMDのため、現在ついているIntel用の部分を外して、金具をブリッジのようにつけて取り付けます。もともとあるAMDのパネルに、力技で引っ掛ける形になります。取り付けあた後、CPUファンの4ピンを差し込みましょう。ちなみに装着後の写真を撮り忘れました。

組み立て(組み込み)
今回解説と言っていいのかというほど苦戦したため、写真を撮り忘れている場面が多いです。申し訳ないですが反面教師にしてください。
ケースにマザーボードを固定する
まずバックパネルをはめます。

Mini-ITXは4か所留めになります。マザーボードを取り付けましょう。この際、最初からついている後ろのファンが邪魔になるので、いったん外すことをお勧めします。

ちなみに最初からついている光るファンは、トップに取り付けなおしました。メッシュを固定しているネジを外し、見た目的な問題で後ろのファンを留めていたネジでトップに固定しています。隙間はぼちぼちあるようです。


ケースのIO類をマザーボードに接続
狭すぎて分かりにくいのでCPUクーラーのないバージョンの画像を載せます。こちらの3か所(ほしい人は4か所)を接続しましょう。電源はプラスとマイナスを間違わないように接続します。

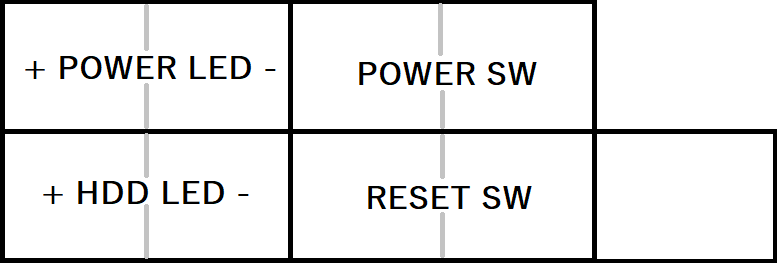
電源ユニットを取り付けて配線する
今回の電源、剛短4はセミプラグインです。最初からついている2本に加え、PCI Expressの2×6の8ピンを1本出しておきましょう。また、保護フィルムの外し忘れに注意しましょう。この構成では今回ファンを1発追加したのですが、マザーボードにファンが1発しか取り付けられないのでペリフェラルのコードも用意しました。1発は全力回転になります。

通常の電源と同様、角ネジで4か所を留めます。この際、ケース底面に留めるのですが、写真を撮り忘れました(ガバガバ)この丸で囲んだコードを電源に差し込むのを忘れないようにしましょう。CPUを刺すところが本当に狭いので、後ろのファンがあったらほぼ確実に刺さりません、最後に取り付けましょう。
また、通常のATX電源を使う方は、先に上部にあるSSD用のゲージを外しておかないとひどい目に遭います。

この時に左上側にコードをあらかじめまとめておくと後々楽になります。

グラフィックボードを取り付ける
すでに大変密度の高い状態ですが、最後の詰込みです。後ろのケースカバーを外します。プラケースで保護してあるので、左右をつまんで外しましょう。

ファンはグラフィックボードを入れる前に戻しましょう!ファンのケーブルを刺すことができなくなってしまいます。(1敗)
カチっというまで真っ直ぐ差し込みます。そのあと、先ほど外したネジを締めて固定して組み立ては完了です。

風通しを良くする
最後のあがきになります。せっかくトップフロー型のCPUクーラーにしたのに、アクリル板から吸気することはできません。という事で、サイドパネルをメッシュにしましょう。まずはアクリル板を外します。

こちら園芸用の鉢底ネットです。ハサミで簡単に切れるので、これを良い感じの大きさに切り、ネジで固定します。

アクリルは外に出ていましたが、見た目の問題でネットは内側に入れました。取り付けてみるとこんな感じ。触り心地は安っぽいですが、見た目はそうでもありません。

完成・起動
上部が光るファンにしたため、なんだか言われてみれば程度に光っています。こちらスイッチ式なので、煩わしい方はこのファンにくっついているスイッチでオフにしましょう。

メッシュもそこまで違和感はありません。さすがに上部と比べたらいけませんが、ちゃんと空気が通ること間違いなしです。

棚に置く、ということで、実際に置いてみました。左側に机があるためこの配置。ただこの棚に置くと、上部のUSBは腐りそうですね。



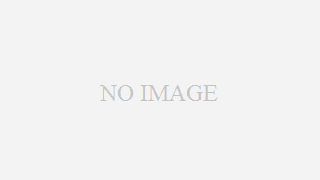
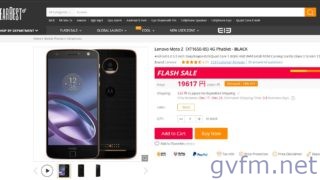
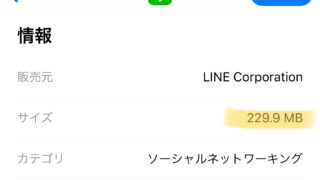











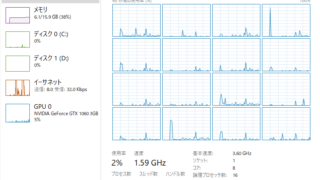

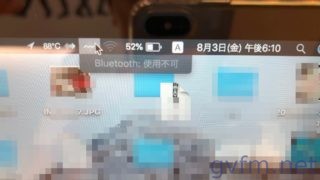
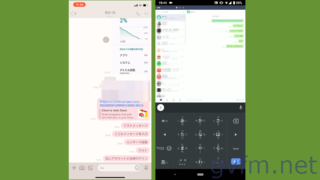
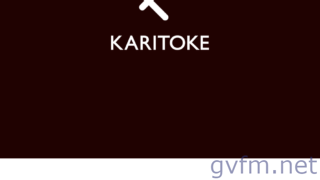





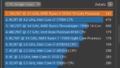
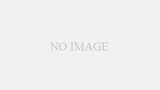
コメント 知っている情報や記事への補足などお待ちしています
[…] PC カラフルでコンパクトMETIS PLUSレビュー PC インテリアの邪魔をしない!小さくても立派なミドルゲーミングパ… PC 8万円でデザイン性が高いコンパクトPC自作プラン(DAN Cases […]