10万円という金額で、最近のゲームが大体遊べるパソコンを組んでみたいという方に向けたガイドです。
10万円構成はもう一つ紹介しています。↓
今回の部品選定基準:コスパのいい部品で、配線が複雑にならないシンプルな構成。
とはいえ、組立の時間を取れない方はこちら↓
ヤフオクに出品中です
本記事で組み立てたPCをヤフオクに出品しています。ご検討ください。
(キズ汚れアリとなっていますが、写真9枚目は恐らく保護フィルムです)
PC構成
CPU:Ryzen 5 3400G 2万円
内蔵GPUを重視して3400Gを選択しましたが、いらない場合は3100X、3300X、3600などもオススメします。

ゲームをやるなら十分な性能を持ち、オンボードグラフィックを備えているCPUです。グラフィックボードを外しても映像出力ができます。
純正クーラーはWraith Stealthとなっていますが、今回はRyzen7の純正クーラーで光るWraith Prismを使用します。Wraith Prismは秋葉原等の店頭でたまに見かけることがあります。今回は500円程で販売されていました。
マザーボード:B450M Steel Legend 1万円

ASRockのコスパの良いマザーボードです。この価格帯でRGBで光ってくれます。
ATXのものもありますが、今回はケースが小型なのでMicroATX規格にしました。
電源:NeoECO Classic NE650C 0.6万円
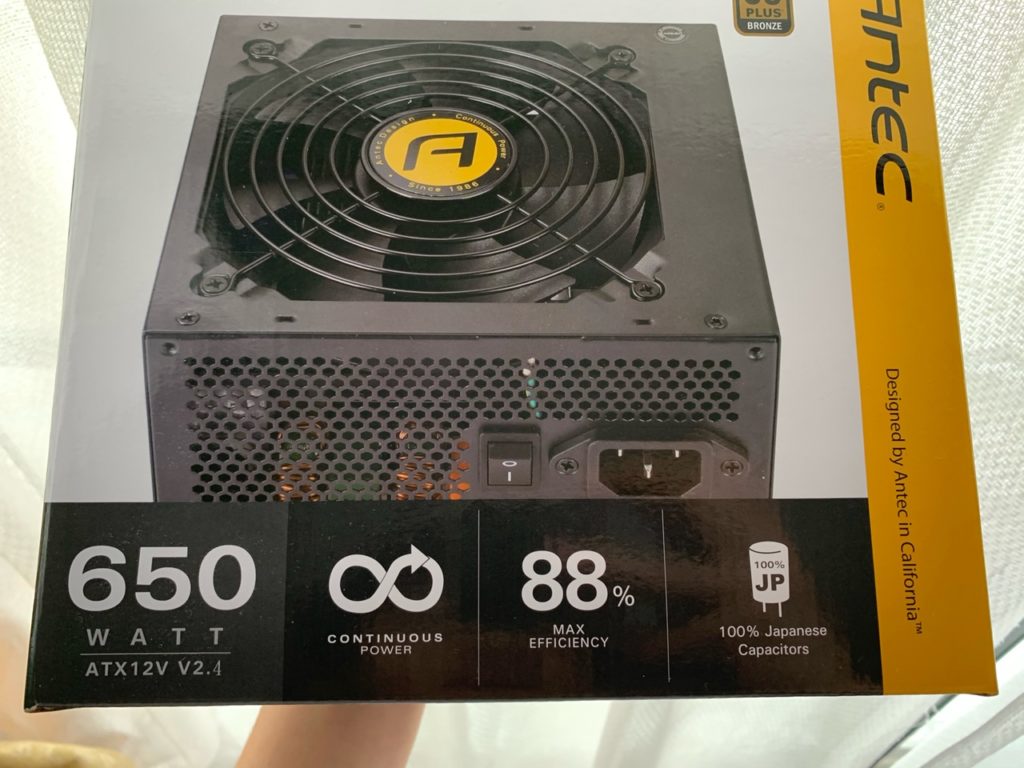
Antecの安めの電源です。ケーブル量は多いですが、コードが柔らかいため配線が簡単にできます。
最大効率が88%、この値段で100%日本製のコンデンサを採用しています。

外側のビニールに保証シールが付いているので、間違って捨ててしまわないように最初に箱に貼りなおすことをお勧めします。
メモリ:CT2K8G4DFS8266 [DDR4 PC4-21300 8GB 2枚組] 0.7万円
ストレージ:WD Blue SN550 NVMe WDS500G2B0C 0.9万円

どちらも価格.com等で価格が安く人気のあるものを選びました。
メモリは16GBあれば現在リリースされている大抵のゲームをする上で困ることはない程度だと思います。
ストレージは2020年6月現在、人気の高かったコスパの良いストレージが値上がり傾向にあるため、安心安定のWD BLUEとしました。
グラフィックボード:GeForce GTX 1660 AERO ITX 6G OC 2.4万円

MSIの1660です。最後にFF15ベンチマークのスコアも掲載しますが、十分快適に遊ぶことのできる性能を持っています。現在出ているゲームであれば、高画質とはいかずとも遊べないゲームは早々なく、FPSなどのゲームでも戦えるレベルです。
ツクモ MSI GeForce GTX 1660 AERO ITX 6G OC
PCケース:Meshify C Mini Dark TG 0.9万円

MicroATXが入る、小さいタイプのPCケースです。
MeshifyシリーズにはATXが入るものもありますが、今回は小さいものを選びました。
裏配線がシンプルにまとまるようになっており、初めての組み立てでもイメージしやすくなっています。
このケースの詳細は別記事で紹介しています。
ツクモ Fractal Design Meshify C Mini Dark TG
OS:Windows 10 Home 64bit 日本語 DSP版 1.4万円
win10であれば、ゲームをするような目的であればHomeで十分だと思います。
amazonで購入する場合はamazon本体が販売するものを選ぶことをオススメします。
安価で心配のないところはntt-xです。
組み立て(平組み)
ここから組み立てていきます。プラスドライバーを用意しましょう。
場所が分からなくなる時は、日本語の説明書が付属されているので確認してみてください。
マザーボードにCPUを取り付ける
マザーボードの箱から、今回使うM.2のネジとバックパネルとマザーボード本体を取り出しておきます。

AMDの場合は、まずCPUソケットの横についているレバーを持ち上げます。

方向を確認し、真上からそっと置くように入れましょう。入らなかった場合は左右にずらして入れるとピン折れするときもあるため、1度持ち上げてもう一度置くように入れると安全です。
CPUをセットできたら、先ほど持ち上げたレバーを下ろします。

メモリを取り付ける
今回のマザーボードは箱の中に紙が入っていました。緑線のところに今回はセットしたいと思います。マザーボードごとに違ったりもするので、大体は説明書にこのような記載がされていますのでそちらを確認してください。
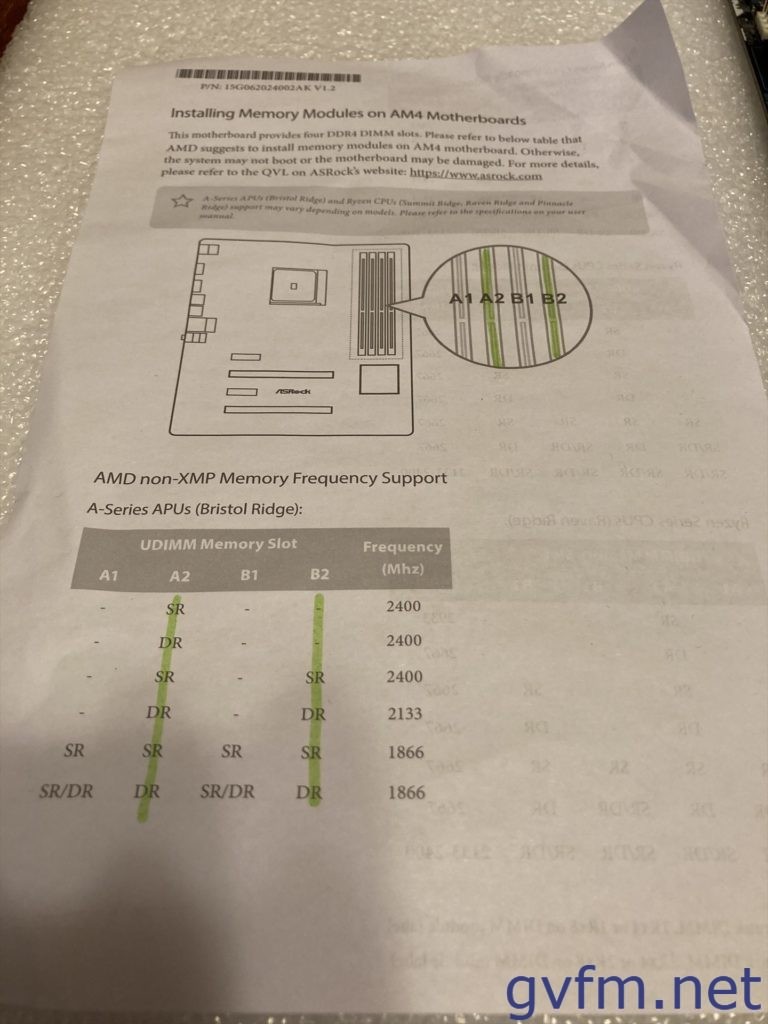
A2とB2のところにセットします。切り欠きを見て向きを確認してから、カチっというまで両端をしっかりと押し込んでください。

SSDを取り付ける
2か所ありますが、Ultra M.2と書かれたシールの貼ってあるほうに取り付けます。
斜めに差し込むようにSSDを入れます。

マザーボードに付属されていたネジで固定します。案外柔らかいので、強く回しすぎないようにしましょう。(著者は1度強く回してねじ切ったことがあります。)

CPUクーラーを取り付ける
Ryzen5 3400Gの標準クーラーはWraith Stealthとなっていますが、今回は光るSteel LegendとぴったりなRyzen7の標準クーラーのWraith Prismを使用していきたいと思います。
なかなか単体だと入手しづらいものなので、そのままWraith Stealthを使う方はこちらの記事を参考にしてください。

まず標準クーラーにはすでにグリスが塗ってあります。そのまま使っても問題はないのですが、将来的に別のクーラーと取り替えたくなったり、組み換えをしたくなったりという時に、CPUとCPUクーラーが引っ付いて取れず、ピンが折れて再起不能になるケースもあります。
将来的に外す予定のある方は、グリスを別で購入し、塗りなおしたほうが安心です。

AMDのCPUならグリスは小豆ひとつぶ分がちょうどいいくらいです。

CPUクーラーの金具(レバーが付いていない側)を、まずはM.2側に引っ掛けます。
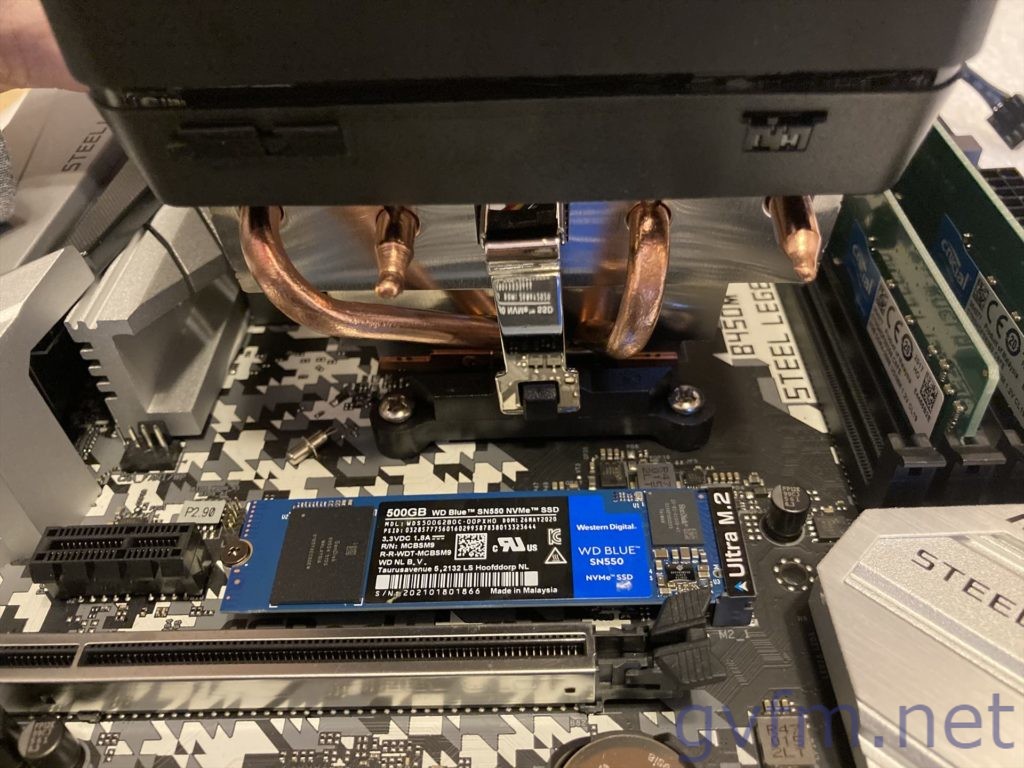
逆側の金具も引っ掛けて、レバーを引っ張って右側に倒します。
プラスチックのレバーが折れないか不安になる人もいますが、案外大丈夫なので力を入れて右に倒し切りましょう。

CPUクーラーのところに4ピンを刺します。2つあるので、マザーボードの文字か、説明書を見てCPUクーラーのほうに刺してください。今回はCPUクーラー側でした。

CPUクーラーの下についていたプラスチックにコードが2本ついていますが、RGBの4つ穴が開いているほうを使います。

M.2側に、ゴムカバーのついているコネクタ部があるので、左側の長いほうのゴムを外して接続します。

逆側はマザーボードのRGBに繋ぎます。矢印のついている方と、マザーボードに「12V」と書いてあるところを合わせて刺します。

これで平組は完了です。

組み立て(組み込み)
ケースに組み込んでいきます。コードをまとめるため、結束バンド(タイラップ)を用意しておくと楽になります。
組み込みの前に、忘れないうちにマザーボードと電源を保護しているフィルムを剥がしておくことをお勧めします。


ケースを開ける
ケースを出してサイドパネルを外したら、ゲージにネジ類のはいった箱が乗っていますのでこれを取ります。ケーブルをまとめてある針金もついでに外してしまいましょう。

箱の中身はマザーボード用のネジとスペーサーしか使いません。
今回は結束バンドも入っていました。

マザーボードから取り出しておいたバックパネルも、忘れないうちに取り付けておきます。

ケースにマザーボード固定用のスペーサーを取り付けて固定する
先ほど取り出したスペーサーを7か所取り付けます。
スペーサーと一緒に付属されているものを使えば、プラスドライバーで固定することができます。


バックパネルの爪がHDMI等に入っていないか確認しながらマザーボードを置き、ネジで固定します。

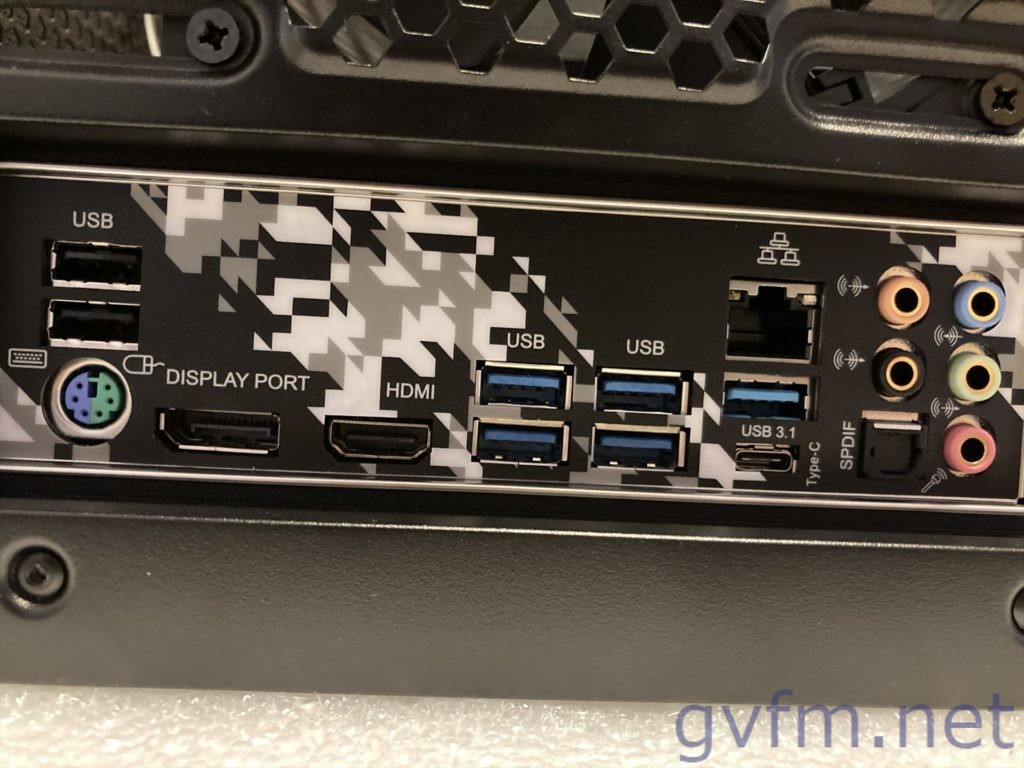
電源ユニットを取り付ける
IO類が先でもいいのですが、小型ケースの場合、マザーボードを取り付ける前に先にCPUの電源ケーブルを通さなければいけないものがあるときもありますので、今回は先に電源を載せます。
NeoECO Classic NE650Cはケーブルがすべて電源についているタイプなので、かなり嵩張ります。
今回使うのはメイン電源の24ピン(一番大きいもの)、CPUの4×4の8ピン、PCI Expressの2×6の8ピンの3本だけです。そのほかはあらかじめまとめておくと組み込みは楽です。


ケースを後ろから見ると、電源用のパネルがあるので、これを外して電源にとりつけます。電源を留めるネジは、電源に付属していた角ネジ4本を使います。

電源のファンが下向きになるように電源を入れて、左右のネジを留めます。


ケースのIO類をマザーボードに接続
電源スイッチ、リセットスイッチ、オーディオ入出力用ケーブルを接続
電源はプラスとマイナスを間違わないように接続します。

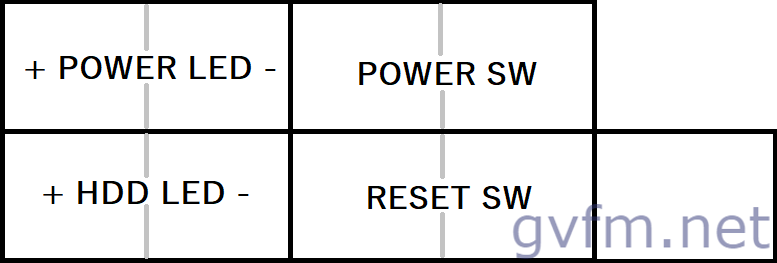

フロント用オーディオケーブルを接続
オーディオは、1つだけピンがない部分があるので、そこを基準に接続します。


リアファンとフロントファンを接続
このケースには標準で前後の2発ファンがついています。
マザーボードには3つファンコネクタがあるので、そのうちの好きな場所に配線しましょう。

フロント用USB3.0ケーブルを接続
USB3.0はマザーボード右側にあります。
受け側の空いている部分と、ケーブル側の出っ張っている部分を合わせて、真っ直ぐ接続します。案外ピンが折れやすいので注意です。


ケーブルをまとめる
配線は好みですが、電源ケーブル以外を軽くまとめました。
表に出ていたRGBケーブルも一度裏に引き込んでまとめています。

グラフィックボードを取り付ける
2番目と3番目のケースカバーを外します。

カチっというまで真っ直ぐ差し込みます。そのあと、先ほど外したネジを締めて固定します。

電源コードの配線
電源ケーブルを裏から出します。左上にCPU、右側からPCIとメインの電源ケーブルを出し、それぞれのソケットにしっかりと差し込みます。


これも好みになりますが、電源コードを裏で配線します。このケースは本当に配線しやすいのでお勧めです。


サイドパネルを閉じて、完成です!
今回の2020年6月現在、最安値で購入してこの構成で組み立てると99,959円でした。
起動
光り方
かなりキラキラしています。CPUクーラーもRGB制御なのでマザーボードの光り方も含めて光り方を変えることができます。
ガラスは黒っぽいので、取り付けるとほかの部品が溶け込み光が際立ちます。

完成したPCのスペック
このようなパソコンになりました。
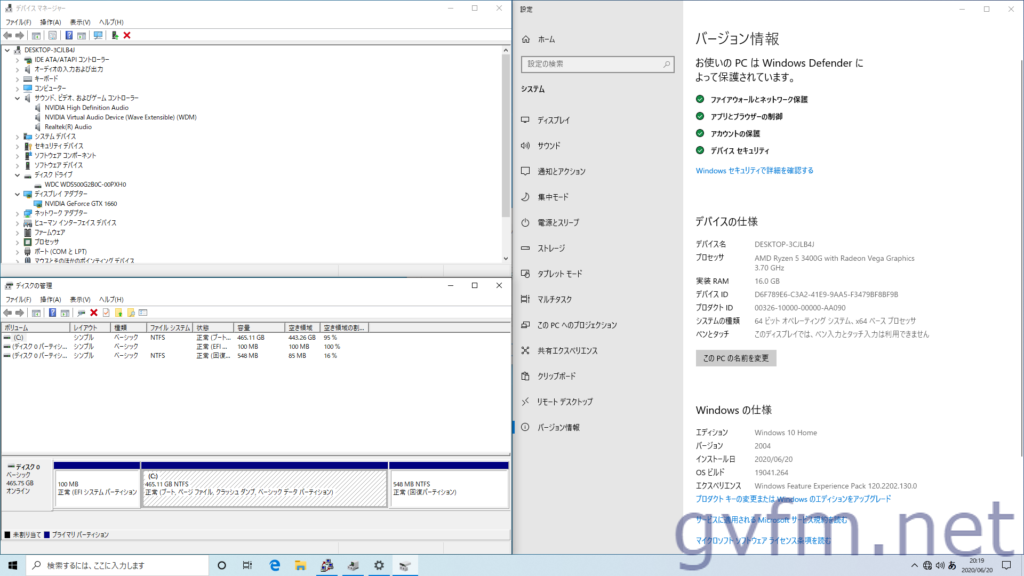
FF15の標準画質でベンチマークをやってみました。FF15は快適に遊べそうです。
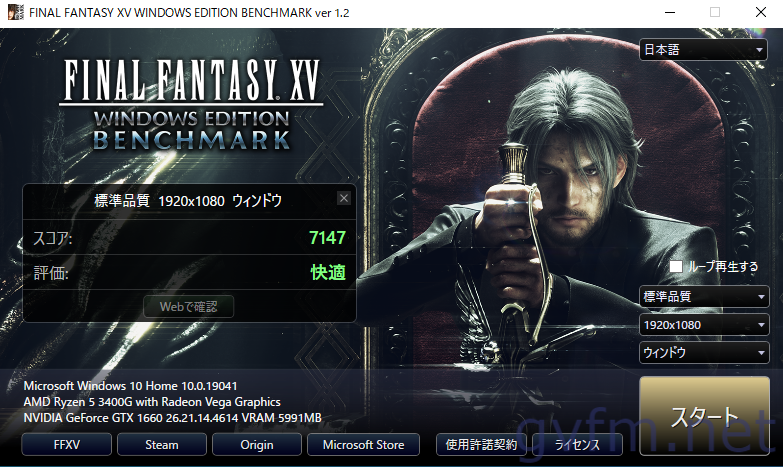
2問だけアンケートにご協力ください
Twetterでお知らせします
新着記事はTwitterでもお知らせしています。






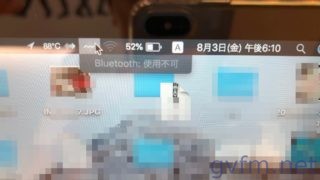


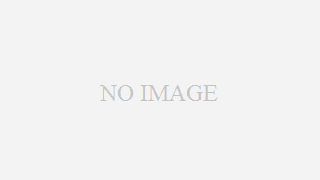


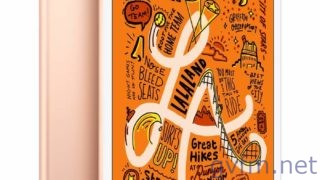


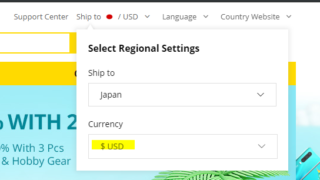
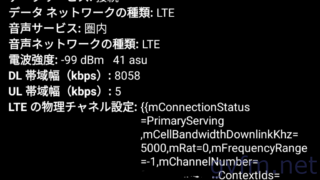
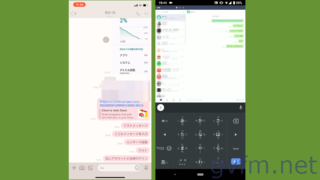






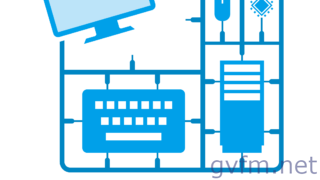

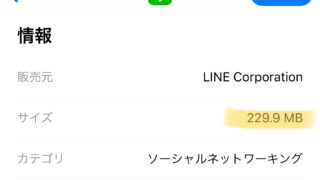







コメント 知っている情報や記事への補足などお待ちしています
[…] 給付金で作るゲーム&光る自作PC […]
[…] 給付金で自作PC […]
[…] 給付金で自作PC […]