今が旬のコストパフォマンスが良いAMDのCPU「Ryzen」
その第3世代となる「Ryzen3 3300X」を使用した予算10万円以内で組立てやすい自作PCをご紹介します。
10万円構成はもう一つ紹介しています↓
部品選定基準:予算内でパーツを選び安定性を考慮。極力配線を少なくし、組立てやメンテナンスをしやすくする
とは言うものの、組立の時間が取れない方はこちら
- ヤフオクに出品中です
- PC構成
- CPU:AMD Ryzen 3 3300X 1.7万円
- CPUファン:SCYTHE 虎徹 MarkII SCKTT-2000 0.4万円
- マザーボード:ASUS PRIME B550M-A 1.4万円
- 電源:Apexgaming AG-750M-JP 0.9万円
- メモリ:Crucial CT2K8G4DFS832A 0.8万円
- ストレージ:Crucial P1 CT500P1SSD8JP 0.8万円
- グラフィックボード:MSI Radeon RX 580 ARMOR 8G OC J 1.8万円
- PCケース:CoolerMaster MasterBox Q300L 0.5万円
- OS:Windows 10 Home 64bit 日本語 DSP版 1.5万円
- 組立(平組み)
- 組立(PCケースへの組込)
- 動作確認
- 2問だけアンケートにご協力ください
- Twetterでお知らせします
ヤフオクに出品中です
本記事で組み立てたPCをヤフオクに出品しています。ご検討ください。
PC構成
CPU:AMD Ryzen 3 3300X 1.7万円

今回主役となるCPUです。コストパフォマンスが非常に高く、その性能はあのCore i7に匹敵するとも言われている第三世代Ryzenです。
Ryzenには数値の末尾に「G」とついているRadeon™ RX Vega 11グラフィックスが搭載されているタイプがありますが、今回はグラフィックス機能は搭載されていないCPUとなります。別途、グラフィックスボードを入れるため、機能よりコストパフォマンスを重視しております。
※現在品薄なため、しばらくの間Twitterにて入荷通知をしています。ご興味があればフォローと通知ONをお願いします。こちらからどうぞ
CPUファン:SCYTHE 虎徹 MarkII SCKTT-2000 0.4万円

Ryzenの純正CPUファンでも良かったのですが、予算の中で良いものを選ぶということで価格.comで非常に人気のあるSCYTHE虎徹 MarkⅡを選びました。
120mmの速度制御可能なファンを搭載し、CPUをしっかりと冷やしてくれます。こちらは、ファンとCPUの間に塗るグリスも付属されており、別途購入する必要がありません。
AMDだけでなく、IntelCPUでも装着可能です。
マザーボード:ASUS PRIME B550M-A 1.4万円

ASUSが6/20に発売したB550チップ内蔵の最新のマザーボードです。Micro ATXサイズとなります。M.2がデュアルで接続でき、外部モニタ接続端子もHDMI、DVI、D-subと網羅しております。また第3世代Ryzenは既に対応済みで、前バージョン(B450)で必要だったBIOSアップデートが不要です。
電源:Apexgaming AG-750M-JP 0.9万円

台湾メーカ、Apexgamingの電源です。必要なケーブルだけを挿して使用可能なフルモジュラー方式により、配線数を減らすことが可能です。「80 PLUS GOLD」取得で非常に効率の良い電源です。一次側回路に国産の105℃コンデンサを使用しております。
メモリ:Crucial CT2K8G4DFS832A 0.8万円

Crucial製の8GBの2枚セット品です。マザーボードではDDR4-3200のメモリに対応しているため、高速処理が出来るDDR4-3200のものをチョイスしました。
ストレージ:Crucial P1 CT500P1SSD8JP 0.8万円
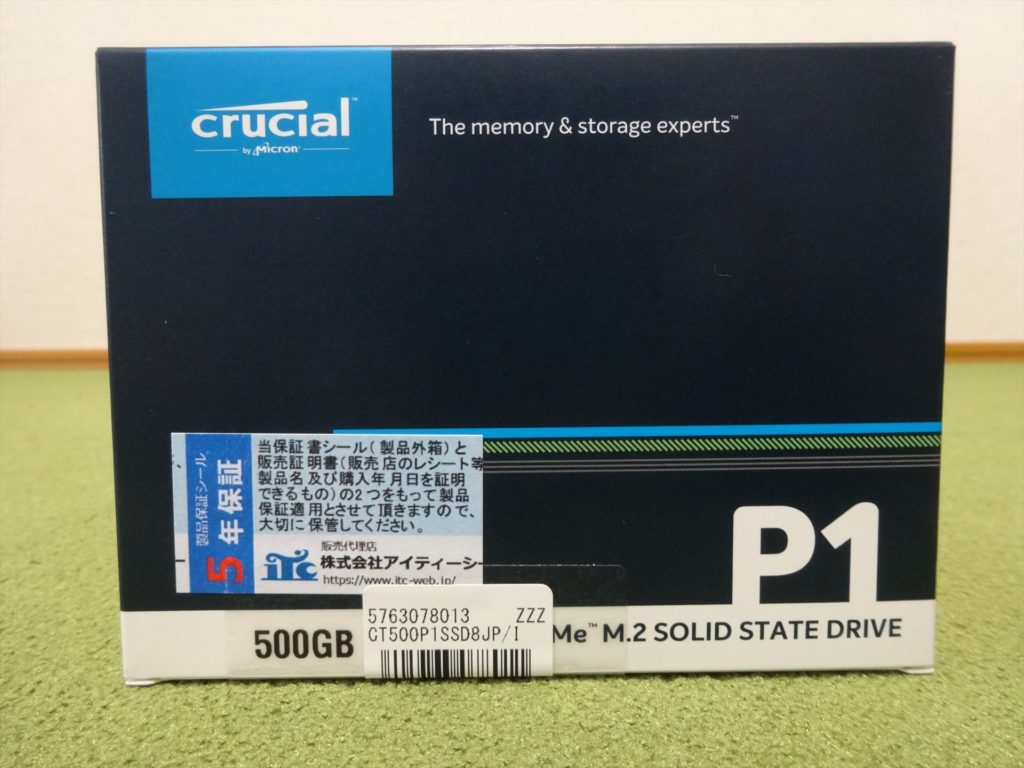
ストレージはメモリと同様、Crucial製にしました。現状、一番容量に対するコストパフォマンスが高い500GBをチョイスしました。
グラフィックボード:MSI Radeon RX 580 ARMOR 8G OC J 1.8万円

ツクモ MSI Radeon RX 580 ARMOR 8G OC J
ゲームもある程度プレイできるように、PCIEx接続のグラフィックボードを購入しました。グラフィックボードは主にGeforceとRadeonの2メーカがありますが、Radeonが全体的に値割れしており、コストパフォマンスを考えてRadeonにしました。予算内で極力高性能なRX570にしました。
PCケース:CoolerMaster MasterBox Q300L 0.5万円

ツクモ CoolerMaster MasterBox Q300L
MicroATXのマザーボードが入るミニタワーのPCケースとなります。グラフィックボードの長さ、CPUクーラの高さを考慮して選びました。こちらは横置きが可能で置き方に柔軟性があり、使いやすいです。
このケースについては別記事にて紹介しております。
OS:Windows 10 Home 64bit 日本語 DSP版 1.5万円
Windows10にはProとHomeがあるのですが、ご家庭で使用されるのでしたら、Homeで十分です。
OS単体より、DSP版(PCパーツと抱き合わせ販売している商品)の方が安いです。
Amazonやヤフオク等の業者で非常に格安で販売しているものがありますが、ライセンス上、問題のある可能性があります。安さに釣られず、きちんと正規で購入するようにしてください。
組立(平組み)
ここからはご紹介したPCパーツを用いて組立てていきます。
CPUの取付
マザーボードから、M.2取付用ネジとPCケースに取り付けるバックパネル、マザーボード本体を取り出します。

こちらがCPUソケットです。横にあるレバーを引いて上げておきます。

CPUの向きを十分確認してCPUをソケットに入れます。

CPUのピンは非常に曲がりやすいため注意して入れてください。入れる際に入りにくくかったら無理して入れ込まず、一旦上げてもう一度挿入するようにしてください。入れた状態で左右にずらすとピン曲がりの原因となります。
上手くCPUが挿入できたら、先程上げたレバーをおろしてフックに引っ掛けて固定します。

次にCPUファンを取り付ける準備をします。まず、CPUの両端にあるファン固定用のプラスチック部品を外しておきます。こちらは今回使用しません。

CPUファンに付属されているゴム台を四隅に起きます。

その上からCPUファンを取り付けるための金具を置き、先程外したネジを使って止めていきます。これでCPUファン取付用の土台設置は完了です。

次にCPUファンに付属されていたグリスをCPU表面に塗っていきます。最初から山盛りで塗るのは止めて、表面にグリスを伸ばしつつ、足りない場合は少しずつグリスを増やしていくほうが無難です。あまりべったりとつけてしまうとCPU動作不良の原因となります。

ヘラがあると便利ですが、なかったため爪楊枝で代用しました。グリスを薄く伸ばしていきます。

CPUファン用ヒートシンクを取り出し、CPU接地面についている保護シールを剥がしてCPUに取り付けます。


なお、120mmファンの取付はフィンを取り付けてからにしてください。最初にファンを取り付けてしまうとフィンのネジ固定できなくなります。私は一度ファンを取り付けてからネジ締めしようとして失敗しました・・・あと、フィンを固定してからファンを取付ける方が固定しやすかったです。

ファン用の電源をマザーボードのCPUファン用のコネクタに接続します。マザーボードの説明書に書かれておりますし、マザーボード上にも「CPUFAN」と印字されたコネクタがあるため、それを参考に接続してください。

メモリの取付
マザーボードに「DIMM」と印字された部分にメモリを挿入します。今回は灰色のコネクタにメモリを挿します。

挿し方についてはマザーボードによって決まりがあるため、マザーボードの説明書をよく確認してください。今回のマザーボードでメモリ2枚挿しの場合は、灰色のコネクタ(DIMM_A2*とDIMM_B2*)に挿すことを推奨しております。
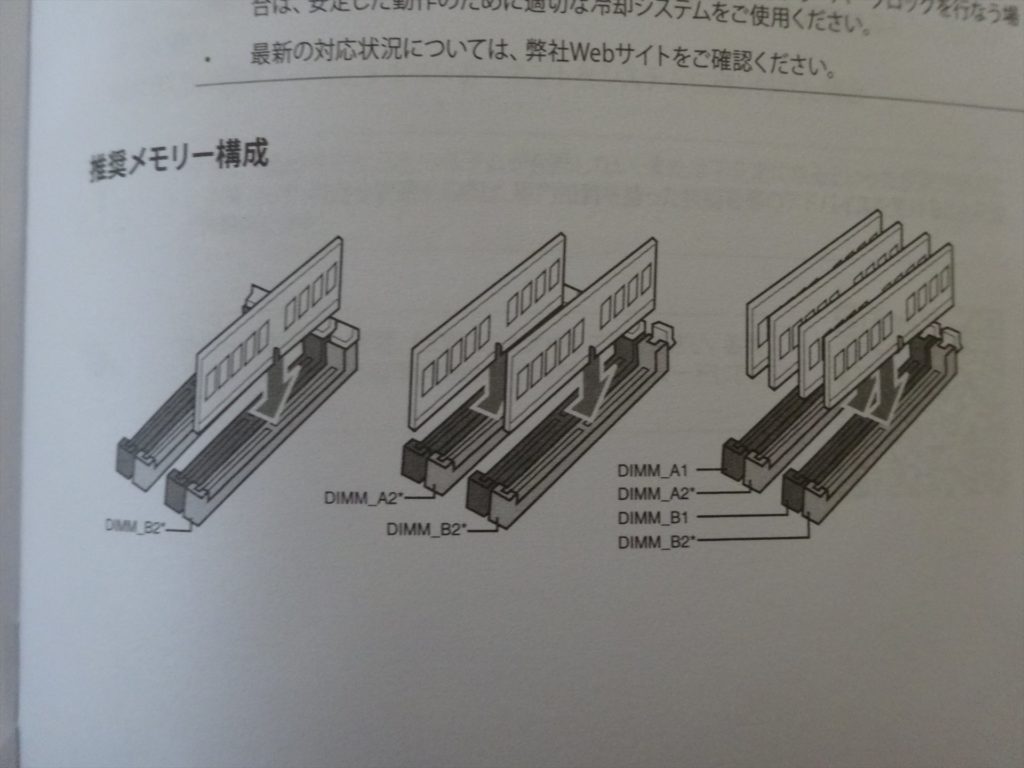
メモリには向きがあり、逆方向には挿せない構造になっております。また、メモリはコネクタの奥までしっかりと挿すようにしてください。動作不良の原因となります。画像のメモリの右側にフックがあり、メモリをしっかりと奥まで挿すとそのフックが下がり固定される仕組みです。

M.2の取付

M.2をマザーボードに取り付けます。このマザーボードは2箇所、M.2を挿すところがありますが、CPU側にあるコネクタに挿します。

2280と書かれたネジ穴にマザーボードに付属されていたナットを取り付けたあとにM.2を押さえつけ、上からネジで止めていきます。

M.2まで取り付けましたら、平組みは完了です。

組立(PCケースへの組込)
マザーボードの取付
平組みしたマザーボードのPCケースに取り付けていきます。
ケースの蓋を開けると中に結束バンドとナット、ネジなどが入っている袋がありますので取り出します。


マザーボードに付属されていたバックパネルは予めPCケースに取り付けます。その時に飛び出しているツメは予め、内側に曲げて置くと後でマザーボードを取り付ける時にラクです。
ちなみにこのツメ、邪魔なので切り取ってしまう方もおりますが、このツメはマザーボードのアースの役割を果たしており、静電気・ノイズ対策になりますので残しておいた方が無難です。

次に付属のナットをPCケースに取り付けていきます。ケースにMicroATXと印字されておりますので、それに合わせてナットを取り付けていきます。なお、ナットの取付は、プラスドライバーでナットを固定できる金具が含まれているため別途工具を用意する必要はありません。

このようにプラスドライバーでナットを止めることができます。このPCケースでは「M」と書かれたネジ穴にナットを入れていきます。
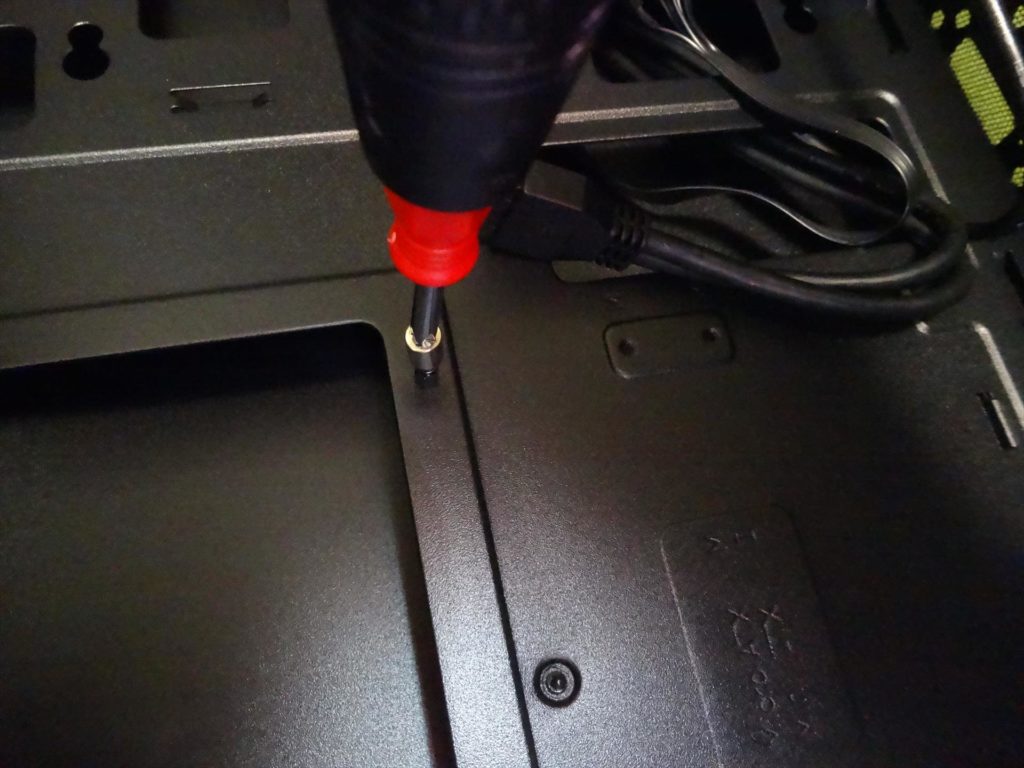
なぜかは分かりませんが、このPCケースは、ナットの数が少なく、全てネジ穴を埋めることはできませんでした。上手く分散させてナットを取付ける必要があります。

次にマザーボードを載せます。先程挿入したネットに合わせてネジで固定していきます。
ここで注意したいのが、ネジ締めはまず、全てのネジ穴にネジを仮に止めていくことです。1箇所ずつネジをしっかりと固定させてしまうと、後に締めるネジがナットからズレて止められなくなることがあります。また、ネジ締めの際は出来る限り対角線上に止めていくと上手く収まります。

電源の取付
次に電源を取り付けます。電源はフルモジュラーとなっており、必要なケーブルだけをコネクタに挿して使用することが可能です。ケーブルが収納できる巾着付きです。

PCケースに取付用金具が取り付けられているのでまずはそれを外します。

外した取付金具を電源に取り付けます。

金具を取り付け後、電源をPCケースに取り付けます。

PCケースの配線
ケースから出ているコネクタをマザーボードに取り付けます。まずは電源/リセットボタン、電源/HDD用LEDのコネクタを取り付けます。
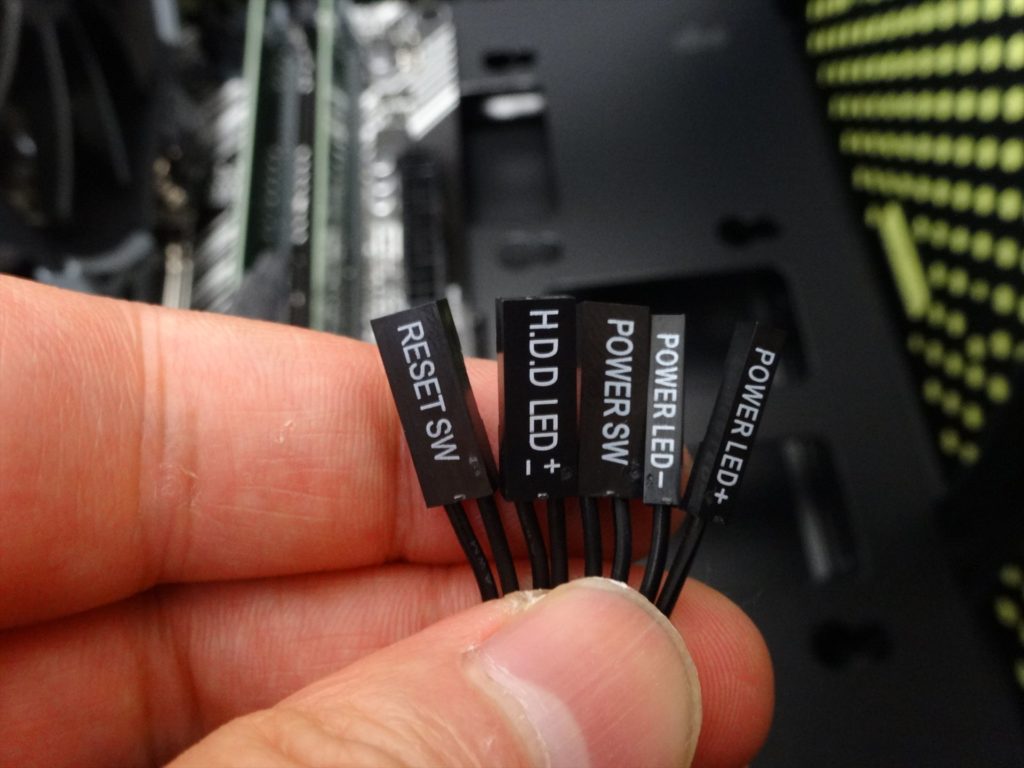
マザーボードの説明書を読み、間違えないように取り付けてください。スイッチには極性がないのですが、LEDには極性がありますのでプラスマイナスを間違えないように要注意です。

次にフロントパネル用のUSB3.0コネクタを挿します。これは1箇所ピンがない部分がありますのでそれに合わせて差し込みます。

フロントパネル用のオーディオコードも挿しておきます。これも逆差しできない構造となっております。

ケースに取り付けられるファン用のケーブルも忘れずに挿しておきます。

グラフィックボードの取付
グラフィックボードを取り付けます。
最初にケースのスロット部分の金具を外しておきます。画像で言うと一番左から金具を外しがちですが、正解は真ん中の2つです。

昔はスロット1個しか使わないものが多かったのですが、最近のグラフィックボードは高性能がゆえにサイズが大きくなり、スロットを2つ分使用します。

グラフィックボードをマザーボードに取り付けます。しっかりと奥まで挿すと、PCIExコネクタにあるレバーが下がり、がっちりと固定されます。また、ケースには、上の画像左下にグラフィックボードから2本出ている金具の差込口があり、そこに上手くはまるように差し込みます。これがなかなか難しいのですが、金具を差し込むあまり力づくで入れ込もうとすると破損するので注意してください。

固定できましたら、スロットの外からねじで固定します。上手くグラフィックボードが収まれば簡単にネジ締めすることが出来るはずです。これが上手くネジ締め出来ない場合はグラフィックボードの金具がPCケースにある差込口にしっかりと入っていないことが考えられます。

電源コード接続
電源にケーブルを接続し、配線していきます。
マザーボード側には24pinの電源コードと8pinの電源コードの2箇所、コードを挿すところがあります。また、グラフィックボードにも8pinの電源コードを挿す箇所があるため、忘れずに配線しましょう。

あとは、配線したケーブルがファンと干渉するのを防いだり、通気性を良くするため、配線を結束バンドで固定していきます。

これで完成となります。外したPCケースのカバーを取り付けます。
動作確認
動作確認に最低限必要な電源コード、キーボード、マウス、モニターを接続し、電源を入れます。BIOSの設定画面まで出ればOKです。M.2、グラフィックボード、メモリなどが正常に認識されているか確認しましょう。
最近のBIOSはマウス操作で設定が変えられるので便利になりました。日本語表示に出来るのも助かります。
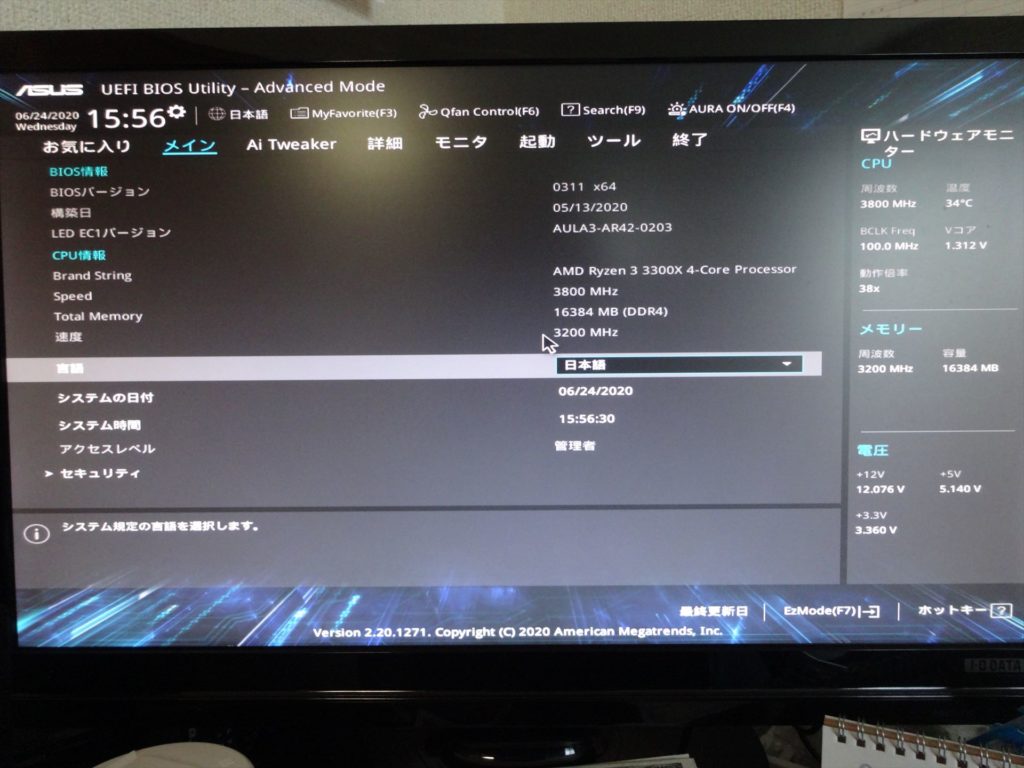
Windows10をインストールしていきます。
M.2のSSDのため、めっちゃ早いです。あっという間にインストールが完了します。
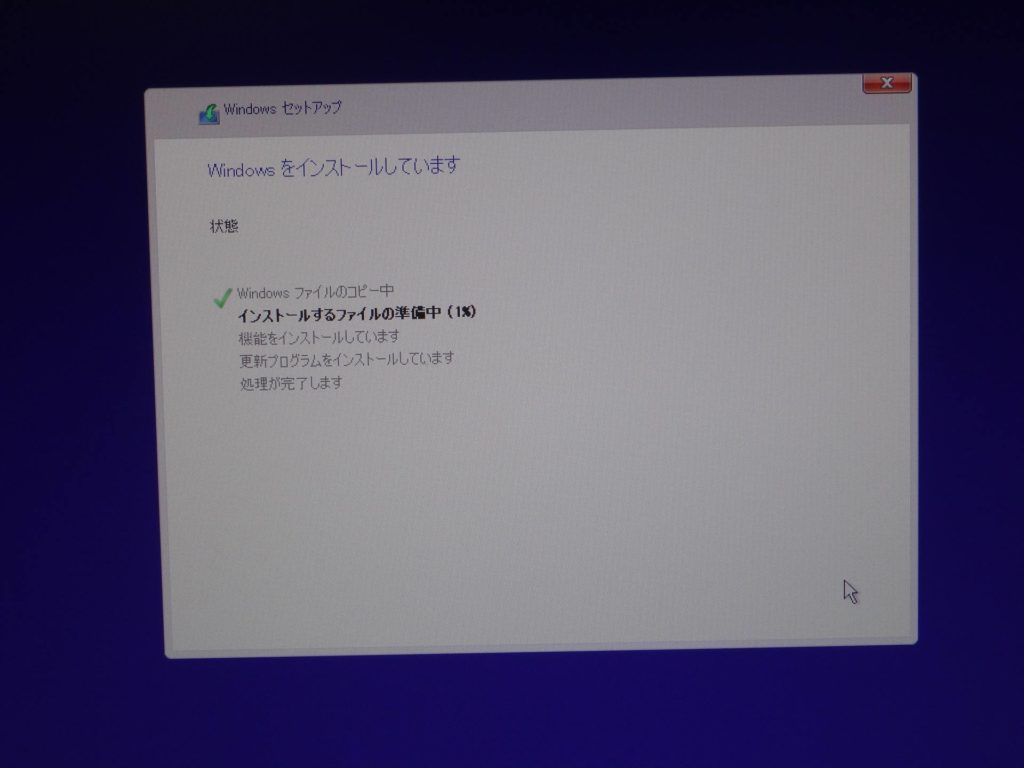
Windows10が無事にインストール出来ましたら、全て終了です。
ベンチマークソフトを起動させてみますと、こんな感じです。
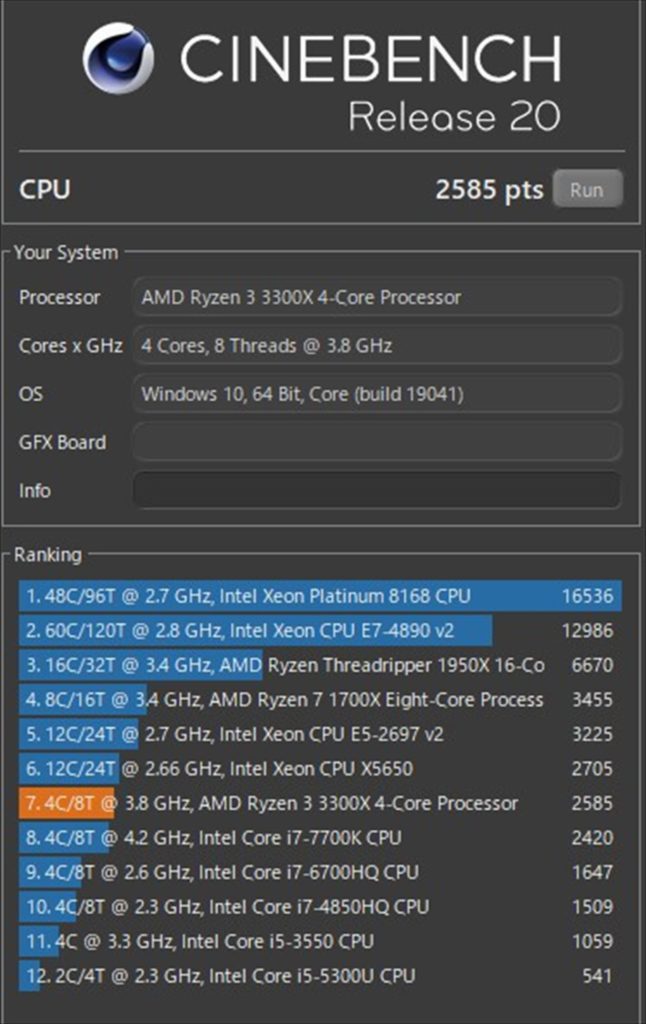
今の自作PCは昔よりも非常に組立てやすくなった印象です。M.2を使用することでSSD接続用コードがなくなった上、電源もフルモジュラーで必要なケーブルだけコネクタに挿せばいいため、配線で内部がごちゃごちゃすることがなくなりました。
参考になれば嬉しいです。
2問だけアンケートにご協力ください
Twetterでお知らせします
新着記事はTwitterでもお知らせしています。









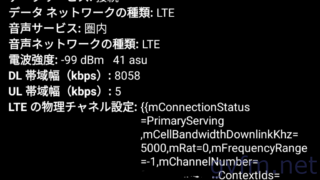



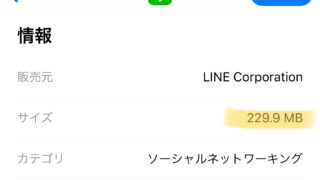
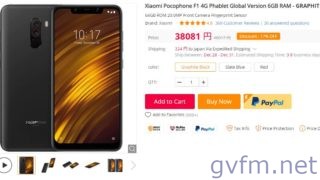


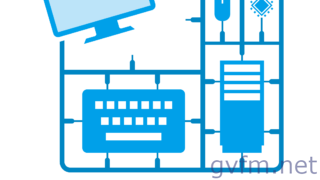

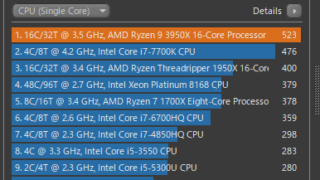
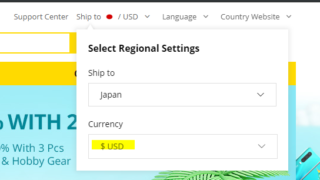



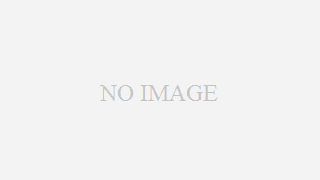

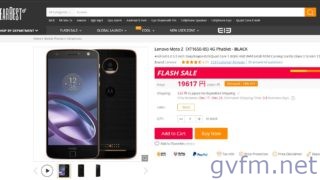







コメント 知っている情報や記事への補足などお待ちしています
[…] スマホ Unihertz Atom意外と高性能な超小型スマホレビュー PC 予算10万円で組立てやすいRyzen3 3300X使用自作PC スマホ 【終了】ファーウェイ nova lite 2が15,000円 スマホ […]
[…] Ryzen3 3300X自作PC […]
[…] Ryzen3 3300X自作PC […]
[…] Ryzen3 3300X自作PC […]