Core i9 9900Kで予算15万円からの自作PC
※2020年5月:9900Kを使う場合は、現在でもこの記事で紹介している構成で組んでいただくのもアリだと思います。SSDはNVMe接続のものを選ぶことをオススメします。
※7月25日: 9900KがRyzen3000シリーズのおかげで値下がり傾向です
※6月30日: 最近、SSDとRAMが随分値下がりしています。個人的には自作PCにおすすめの時期です。
9900K搭載のBTO対応PCがいくつか発売されていますが、自分でパーツを選定するとあら不思議、安いのに部品のグレードが上がるんです。休日を使って一台組んでみませんか。
9900Kを使って組んでみたいけど一歩踏み出せないという方に向けたガイドです。
今回の部品選定基準:予算内で高品質な電源、マザーボードを選び安定性を考慮。今後の拡張性もアリ
ということで、大切なところはケチらず、(品質面での)コスパを重視しました。
とは言うものの、時間と気力が足りないというあなたは↓の記事をどうぞ。

- 構成(選んだ部品)
- CPU: Intel Core i9 9900K 購入価格:約7万円
- マザーボード:GIGABYTE Z390 AORUS ELITE [Rev.1.0] 購入価格:約19000円
- CPUクーラー : サイズ 虎徹 MarkII SCKTT-2000 購入価格: 3500円
- 電源:ANTEC-NeoECO Gold NE750G 購入価格:約9000円
- メモリ(RAM):Corsair CMK16GX4M2A2666C16 8GB*2枚 16GB 購入価格:約16000円
- CPU熱伝導グリス 購入価格:約1000円
- SSD crucial MX500 CT500MX500SSD1 500GBのSATA SSD 購入価格:1万円
- グラフィックスボード
- PCケース Fractal Design Define C 購入価格:約1万円
- OS: Windows10
- 組み立て
- 完成
- あなたのPCを教えてください
構成(選んだ部品)
CPU: Intel Core i9 9900K 購入価格:約7万円
6万円程度まで値下がりしています!
ビックカメラの店頭で購入。中国版パッケージでしょうか?




CPUのプリントはこんな感じ
↑クリックで現在の価格を確認できます
予算別CPUのおすすめはこちら
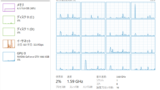
マザーボード:GIGABYTE Z390 AORUS ELITE [Rev.1.0] 購入価格:約19000円
Z390チップセット、そしてVRM (Voltage Regulator Module) フェーズ数が12+1と多いことから選定。9900Kは150W以上消費するため安心感があります。それでいてお値段2万円以下。


予算とCPU別マザーボードのおすすめはこちら

CPUクーラー : サイズ 虎徹 MarkII SCKTT-2000 購入価格: 3500円
今回は虎徹Mark2を使用します。9900Kは水冷が主流ではありますが、使ってみます。


CINEBENCH以外なら虎徹で問題ないですが、上位機種の無限5か、さらに上の忍者5の方が冷えます。
9900Kは虎徹で冷えるのか?については別で記載しています。端的に書くと、忍者五のほうがおすすめです。
電源:ANTEC-NeoECO Gold NE750G 購入価格:約9000円
750Wの電源です。激安電源と比べると少々値がはりますが、これはセミモジュラー式で、セミファンレス(低負担時にファン停止)しない、105℃コンデンサ使用、7年の長期保証。それでいて1万円を切ります。驚きのコスパです。BTOでこのランクの電源を使っているところはかなり少ないでしょう。

メモリ(RAM):Corsair CMK16GX4M2A2666C16 8GB*2枚 16GB 購入価格:約16000円
今なら1万円を切る価格で買えます!
コルセアのDDR4-2666メモリ。ヒートシンクもついていて、永久保証です。


↑クリックでアマゾンの価格を確認できます
CPU熱伝導グリス 購入価格:約1000円
気分の問題で別途用意しました。CPUファンにも付属しています


ヘラも付属しています。
実際に塗ってみましたが、柔らかくて塗りやすく、量も2-3回分あったので失敗しても安心です。
SSD crucial MX500 CT500MX500SSD1 500GBのSATA SSD 購入価格:1万円
追記:500GBのNVMe SSDが1万円を切っています。今ならMVNeがおすすめです。
今回はNVMe M.2ではなくSATA2.5インチSSDで容量を優先しました。256GBならNVMeでも同価格帯ですからお好みで。OS起動が2秒ほど早くなるらしいです。


NVMeで探している方は↓が高性能でコスパ良さそうです。
データ用にウェスタンデジタルの4TB HDDもつけます。4TBも安くなりましたね。

グラフィックスボード
予算重視で、ゲームはFHD 60fpsで十分な方はGTX1060が安いです。およそ2.1万円
VRの要件も満たしています。
ゲームはやらなくて、動画エンコードをする方もこのあたり付けておくと快適です。
追記:Radeon RX470のバルク品が1万円くらいで買えます。とりあえず買っておいてもいいと思います。GTX1060と近い性能です。半額です。
PCケース Fractal Design Define C 購入価格:約1万円
ATXに対応しながら、奥行きが短いケースです。最近使わない5インチのドライブベイを無くしたことで奥行が短くなりました。机の足元に置くときには嬉しいコンパクトさです。スチールパネルの厚みも十分で、剛性感があります。サイドパネルとトップパネルの内側には吸音材があり、静かです。
このケースの詳細はこちらのページに記載しています。とってもおすすめです。

↑クリックでアマゾンの価格を確認できます
OS: Windows10
今回はProを使いました。amazonからDSP版です。
この買い方はDSP版Proを安く買いました で記載しています。
組み立て
ここから組み立てていきます。はじめての方でも戸惑わないよう記載したつもりですが、書店でPC自作系の雑誌を購入するのも良いかもしれません。
マザーボードにCPUとメモリを取り付ける
静電気に注意しながら、慎重にCPUとメモリをマザーボードに取り付けます。
今回の組み合わせでは、CPUソケットの蝶番側がCPU文字刻印の上と向い合せになります。



デュアルチャンネル動作のため、隣接する2スロットに接続します。2枚の場合はCPUソケットと離れている側につけます。慎重に、真上から垂直に押し込みます。スロットから「カチッ」と音がなれば正常です。
CPUクーラー虎徹を取り付ける
まずはバックパネルを取り付けます。
向きの目印はマザーボード側の突起とパネルの凹みです。マザー裏側から4本足を表面に通します。

マザーボード表面に出た棒4本に付属のスペーサーをネジのように右に回しながら通します。このとき、ゴム面がマザーボードに向かい合う形にします。


この上から、ヒートシンクとファンを固定するための土台を設置します。
向きは写真を参考にしてください。

CPUに熱伝導グリスを塗ります。少量をCPUの上に出し、付属のヘラかテレホンカード等で塗ります。

CPUクーラー虎徹を取り付けます。(写真は向きが反対になっています。エアフローを確認し、邪魔しない向きで取り付けます)

↓の写真ではファンの向きが逆になっています。あなたも写真と同じ場合は、ファンを裏返すが、ヒートシンクの向きを逆にしてください。取扱説明書にファンの風向きが書いてあるので、エアフローに逆らわない向きで設置します。

虎徹のヒートシンクとファンの取り付け方法はこんな感じ。

PCケースにマザーボード固定用のスペーサーを取り付ける
ケースに付属のスペーサーを取り付けます。位置は写真を参考にどうぞ。このケースの場合、中心の穴には不要です。

垂直に最後まで取り付けます。

マザーボード用スペーサー
PCケースにマザーボードを取り付ける
マザーボード GIGABYTE Z390 AORUS ELITE [Rev.1.0]を PCケース Fractal Design Define C に取り付け
慎重に、バックパネルとスペーサーの位置を確認しながら下ろします。

マザーボードをスペーサーにネジ止めします。固定後、PCケースの背面から、マザーボードのパネルがきれいに固定されていることを確認します。

PCケースのIO類をマザーボードに接続
Fractal Design Define Cは、ケースファン2機、フロントに電源スイッチ、リセットスイッチ、USB3.0 *2とオーディオの端子類があります。これをマザーボードの対応するコネクタと接続します。
PCケースファンの接続
吸気用の前面ファンは裏配線でCMOS電池の近くのコネクタへ。

排気用の背面ファンはケースファンの上にケーブルを這わせ、写真の位置に接続しました。

フロント用USB3.0ケーブルを接続
写真の位置へフロントのUSB3.0用ケーブルを接続します。

電源スイッチ、リセットスイッチ、オーディオ入出力用ケーブルを取り付け
マザーボード GIGABYTE Z390 AORUS ELITE [Rev.1.0]とPCケース Fractal Design Define Cの組み合わせの場合は写真の位置への接続です。ケースやマザーボードによって異なりますのでご注意ください。マザーボードの説明書に詳しく記載してありますし、今回の製品ではソケット内にカラーでわかりやすく印刷されていたので、戸惑うことは少ないでしょう。

電源ユニットの取り付け、配線
電源ユニットへPCケースのバックパネル装着
電源ユニット ANTEC-NeoECO Gold NE750G をPCケース Fractal Design Define Cに取り付けます。この場合、最初にケース背面のパネルを取り外し電源ユニットへ取り付けます。

モジュラー式のケーブルを接続
電源ユニット ANTEC-NeoECO Gold NE750Gはセミモジュラー式になっています。写真ではPCI Express1本とSATA2本を接続しましたが、今回の構成ではSATA1本だけでオッケーです。
PCケースへ入れる
ケーブルを先に通し、電源ユニットをケース中に入れます。まだネジ止めはしなくて大丈夫です。

マザーボードへ電源を接続
マザーボード側の受電端子は、メイン電源となるATX24pinとCPUへ電源供給する12V12pinの二種類があります。両方に接続します。
ATX24pinを接続
一番太いケーブルです。

CPU用の合計12pinを接続
コネクタが4pinずつに別れています。この内3つを使います。

裏配線はお好みですが、今回はこのように配線しました。

写真のように接続します。

Fractal Design Define Cの裏配線
ここまでのステップで大まかに配線を整えると作業がしやすいかもしれません。
(外に出ているのはSSDやHDD用のSATA電源ケーブルです)

SSD、HDDを接続
まずはマザーボードへSATAケーブルを接続します。ケーブルは裏側に出るようにすると便利です。

SSDの取り付け
マザーボード裏側からCPUの位置にあるパネルを外します。
4本のネジでSSDをパネルに固定します。
※この位置ではCPUからの熱を受けやすいようです。HDDの位置が良いかもしれません

パネルを取り付け、完了です。※この位置ではCPUからの熱を受けやすいようです。下に記載するHDDの位置が良いかもしれません。
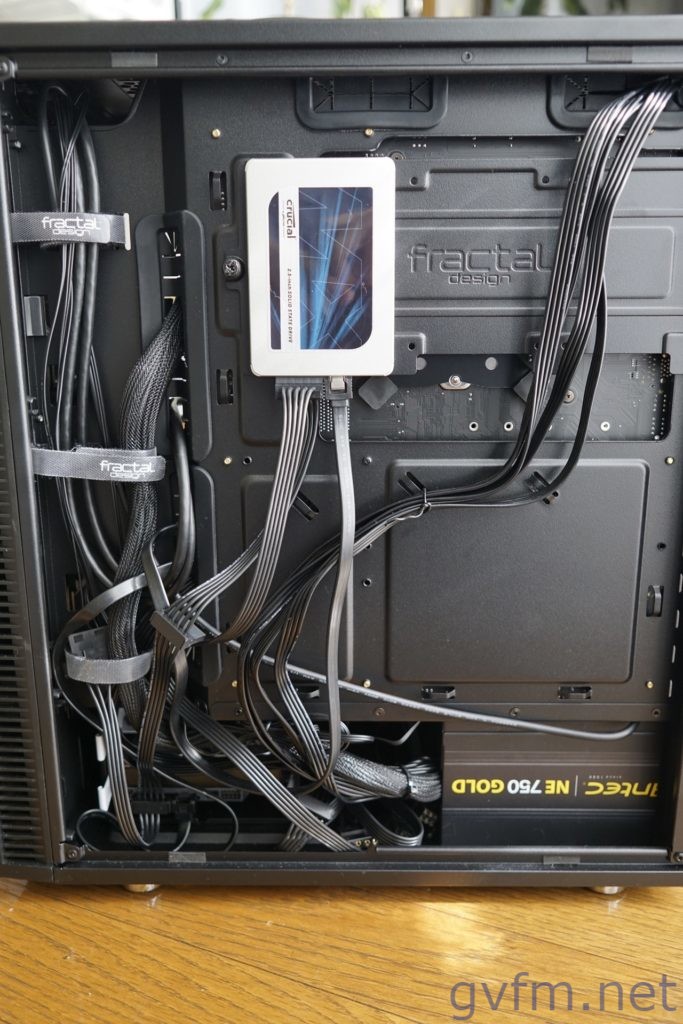
HDDの取り付け
マウンタを引き出し、HDDの裏側から付属のネジで固定します。

元の位置へ差し込みます。このあとケーブルを接続し完了です。
※SSDもこの位置が冷却に有利です

グラフィックスボードの取り付け
今回は手持ちのGeForce GTX1060 3GBを接続します。
まずは裏側からPCI Express用の電源をマザーボード側に出します。

上から2番目と3番目のケースのカバーを外します。

PCI Express x16スロットのロック機構を解除します。写真の状態でオッケーです。

真上から、垂直丁寧に差し込みます。カチッと音がなれば成功です。

先程出した電源ケーブルの内、必要分を接続すれば完了です。
完成
これで完成です。おめでとうございます!
(私はファンの向きを間違えたので着け直しました)


あなたのPCを教えてください
gvfmでは、自作PCの楽しさを多くの方に知ってほしいと考えています。意外と簡単に楽しく組み立てができるんです。
でも部品を選んで揃える工程は、ある程度の知識を要求される壁で有ることもまた事実です。
興味を持っている人がPC自作への最初の一歩を踏み出すため、あなたが選んだ(組み立てた)構成を是非シェアしてください。
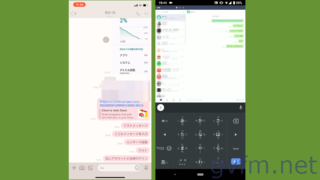
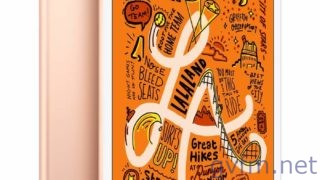

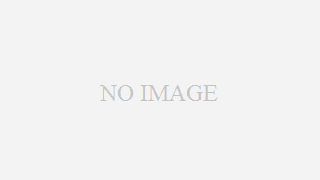
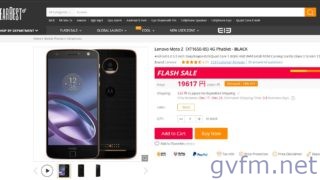
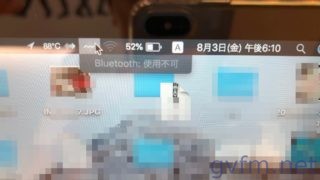




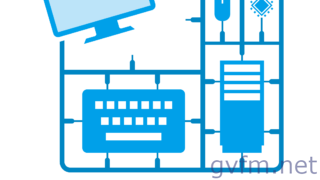








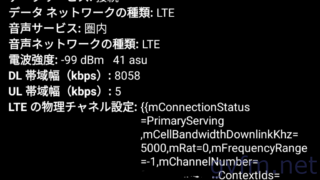









![GIGABYTE Z390 AORUS ELITE ATX ゲーミングマザーボード ブラック [Intel Z390チップセット搭載] MB4596](https://m.media-amazon.com/images/I/51KSoliP1dL._SL160_.jpg)












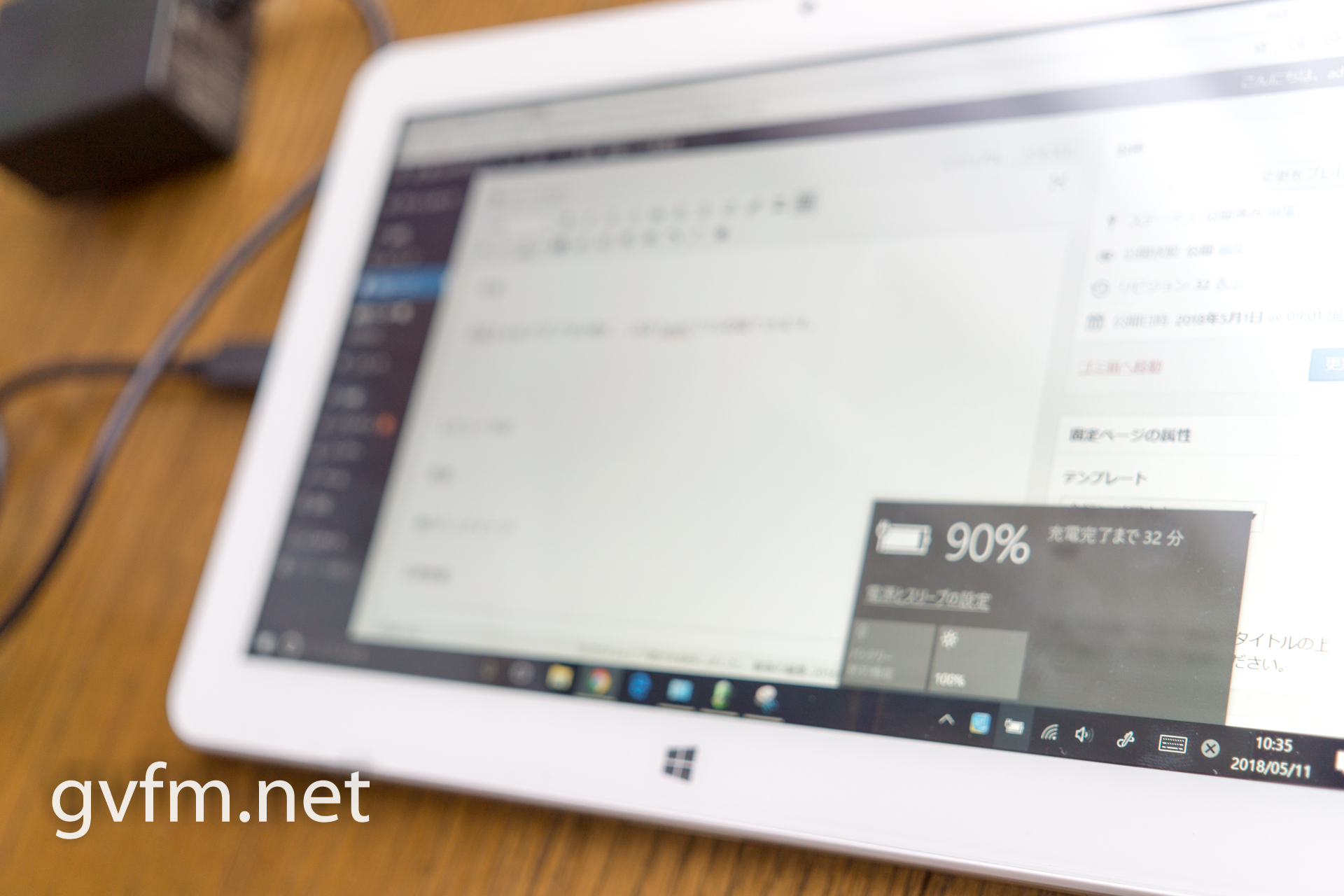
コメント 知っている情報や記事への補足などお待ちしています
[…] Core i9 9900Kで15万円からの自作ガイド […]
[…] Core i9 9900Kで15万円からの自作ガイド […]
[…] Core i9 9900Kで15万円からの自作ガイド […]
[…] 9900Kで15万円自作Core i9 9900Kで15万円からの自作PC […]