今回の部品選定基準:黒メインのシンプル構成でハイエンドPC
PC構成
CPU:Ryzen 7 3700X BOX 3.8万円
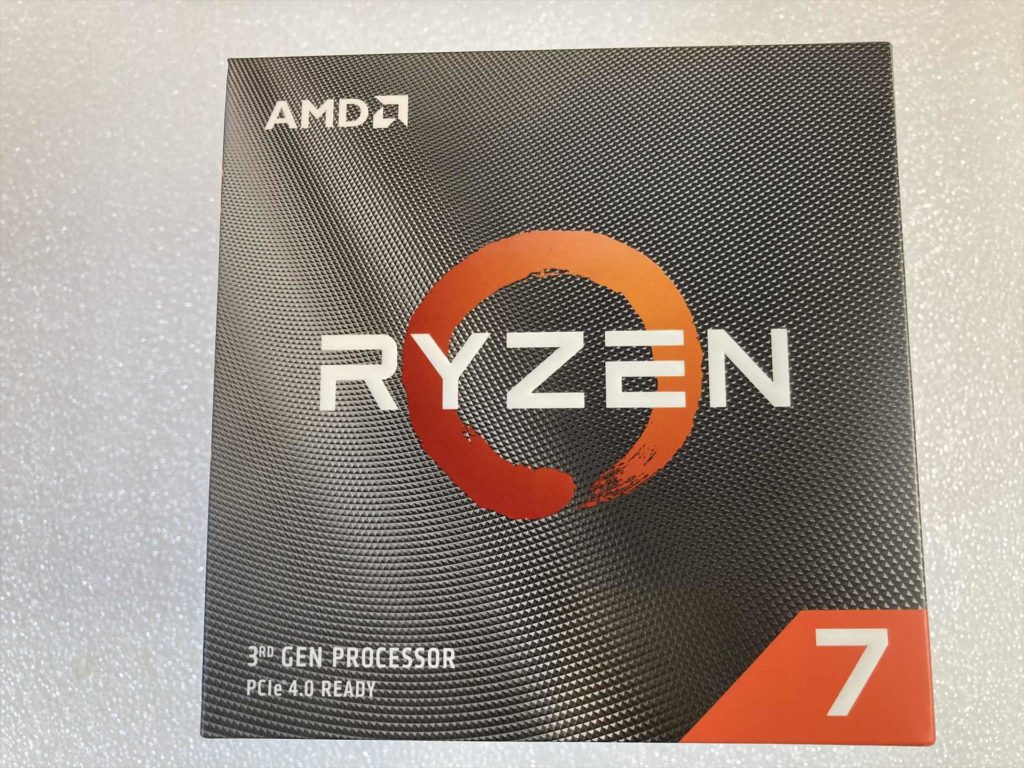
今回はハイエンドということでグラフィックに2070Sを入れる予定だったのでRyzen7を選定。
これであれば、たとえFPSでも録画や生配信を行ってもストレスを感じることはないでしょう。
CPUクーラー:H7 V2 0.5万円
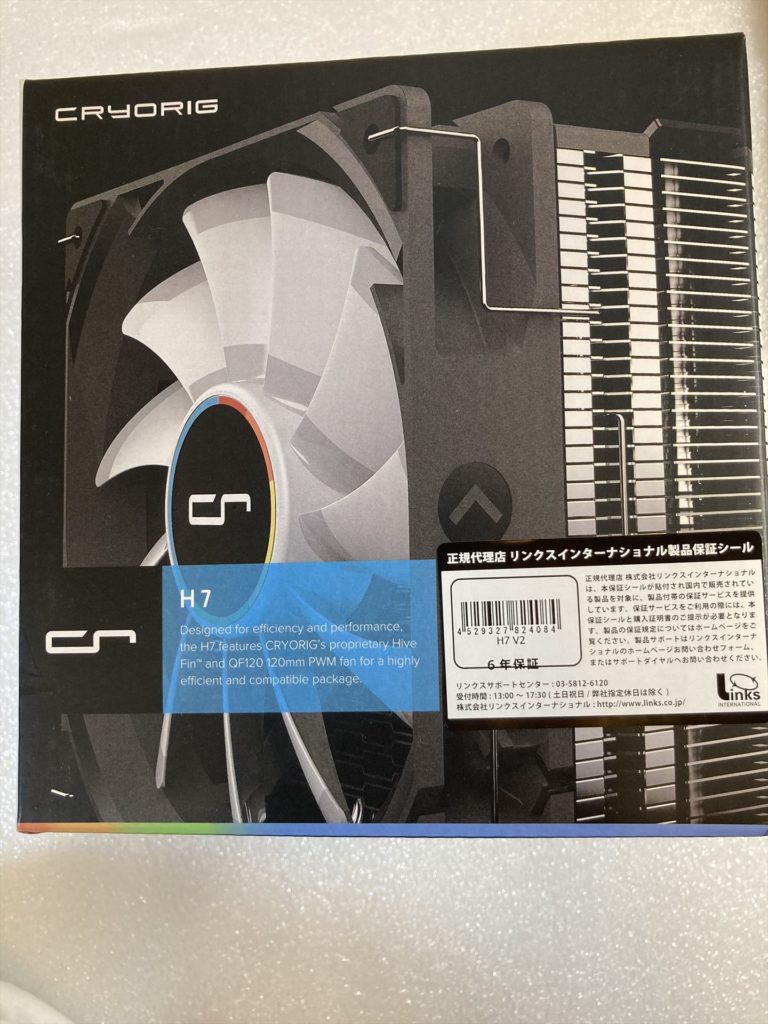
「別にRyzen7のリテールクーラーのままでも割と冷えるやん」「この価格帯なら虎徹でええやん」という言葉が脳裏に浮かぶようですが、今回の選定理由は一つです。黒いカバーがかっこいいから!それ以外でこのグレードでCryorigを選ぶ理由なんて私にはありません!
ファンが白いのですが、真っ黒がいいという方は、H7Plusが黒ファンです。
マザーボード:ROG STRIX B450-F GAMING

特にオーバークロック等の予定がなければB450で十分ということで選定。ATX規格なので、増設も楽々です。
ROG STRIXにした理由ですが、今回全体的に黒でシックな構成になっていたので、バックパネル付近のデザインで選定しました。右下のいろいろ書いてあるところは、悲しきかなグラフィックボードでほとんど見えなくなってしまうのです…。
ROG STRIXは一定のファンがいて、できうる限りのパソコンパーツやゲーミングデバイスを集める方もいらっしゃいますが、ちょっとお値段お高めなので今回はこれだけになります。海外デザインなだけあって、たまーにちょっとそれダサくないかと思う日本語も入っています(カタカナで「ハイブリッド」とか書いてある
電源:RM750x CP-9020179-JP 1.3万円

ゴールドで750であれば問題ないだろうということで選定。前回Antecを使用したので、今回はcorsairにしてみました。プラグイン式なのでコードもすっきりです。
ハイエンドパソコンなら、いい電源を使いたい!我金持ち也!という方は、Seasonicを使うといいよとばっちゃが言ってました。
メモリ:CMK16GX4M2A2666C16
ストレージ:P1 CT1000P1SSD8JP

メモリはヒートシンクが付いていて、お値段もそんなに高くなかった16Gで選定。
今回のパーツ構成的にも見た目がGOODだと思ってます。
もう少しお金を出せば3200も買えそうですが、私が鈍感なのか2666と3200の違いが体感できないため2666でヨシ!としました。
ストレージはとりあえず1Tは欲しいということで、WDのBlueよりも安かったため選定。
ただ、見た目がWDもこれも青いです。CPUクーラーとグラフィックボードに挟まれているので、のぞき込まない限りは見えませんが、黒統一にこだわりたい方はWDのBlackやSamsung、もしくは黒いM.2用ヒートシンクを購入してください。
グラフィックボード:DUAL-RTX2070S-O8G-EVO 6.3万円

現行出ているゲームであれば、2070Superがあれば何でも遊ぶことができますし、MMOも高画質でスクリーンショットを撮影することができるでしょう。
今回はマザーボードがASUSだったので、グラフィックボードもASUSで選定。DUALのほかにTURBOもありますが、そちらは外排気になります。今回のようなケースに余裕がある構成であれば、内排気のほうが冷えるということでDUALを選定しました。
ケース:H510 CA-H510B-B1 1万円

みんな大好きNZXTからH510の登場です。シンプルなケースということで見た目もよく、値段も高額のレベルには入ってこないので人気のケースです。
このケースの詳細は別記事で紹介しています。
組み立て(平組み)
ここから組み立てていきます。プラスドライバーを用意しましょう。
場所が分からなくなる時は、日本語の説明書が付属されているので確認してみてください。
マザーボードにCPUを取り付ける
マザーボードの箱から、今回使うM.2のネジとマザーボード本体を取り出しておきます。このマザーボードはバックパネル一体型なのでこれだけです。

AMDの場合は、まずCPUソケットの横についているレバーを持ち上げます。

方向を確認し、真上からそっと置くように入れましょう。入らなかった場合は左右にずらして入れるとピン折れするときもあるため、1度持ち上げてもう一度置くように入れると安全です。
CPUをセットできたら、先ほど持ち上げたレバーを下ろします。

メモリを取り付ける
今回は説明書で念のため確認します。説明書によると、マザーボードにも目印にアスタリスクがついているそうです。親切ですね。
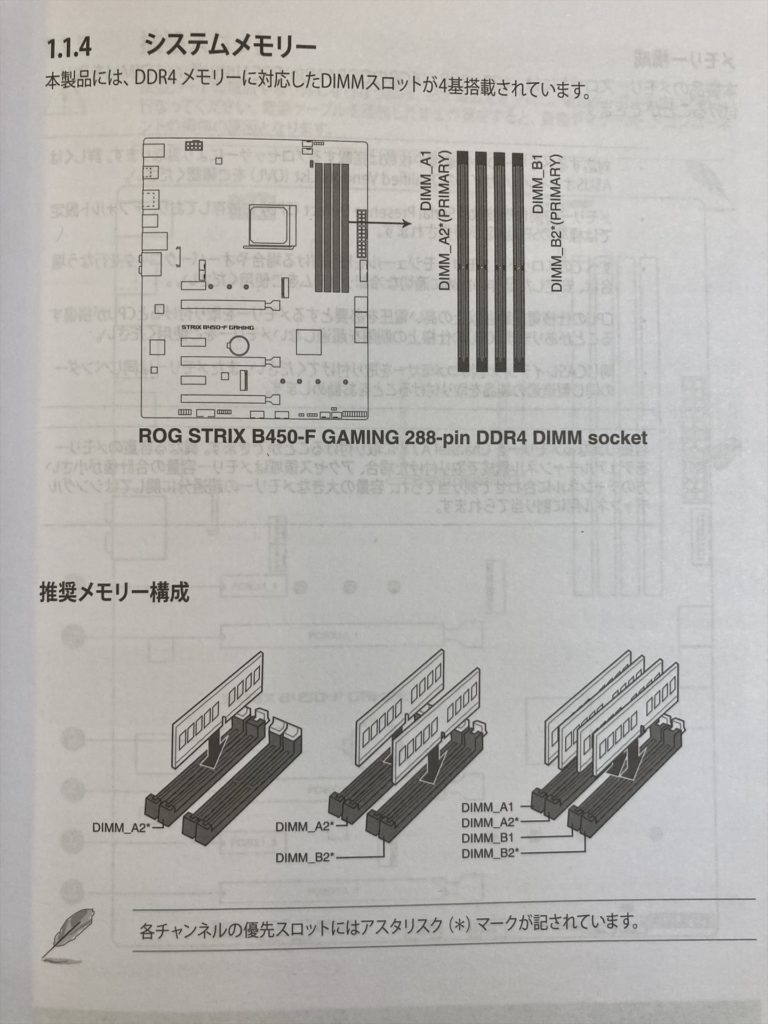
こちらが実際のマザーボード、左側に記載がありました。この文字通りに並んでいるので、右端と一つ開けてもう一つにさします。切り欠きを見て向きを確認してから、カチっというまで両端をしっかりと押し込んでください。

このようになりました。見た目がかっこよくて大変満足です。

SSDを取り付ける
マザーボードにまずスペーサーをつけましょう。この2280と書いてあるところになります。わからなければ試しにあてがってみるのもアリです。

斜めに差し込むようにSSDを入れて、ネジで固定します。案外柔らかいので、強く回しすぎるとねじ切れます。優しく回しましょう。(1敗)

CPUクーラーを取り付ける
CPUクーラーを取り付けます。まずは中身を取り出しましょう。

Cryorigは少し大変です。まず説明書を見ながら、このパネル(AMDなのでa側が上)にネジをさしこみます。

この位置にネジを入れます。

もともとついていたほうは外して、先ほど作ったパネルを裏から差し込みます。

付属されていたスペーサーを差し込みます。ついでにグリスも塗りました、小豆ひとつぶが目安です。今回はCPUクーラーについていたグリスを使用しました。

さて、いよいよCPUクーラーをのせる、前に!保護シールを剥がし忘れないようにしましょう。(2敗)いざ組み立て終わった後のチェックを行っていたら、思ったより冷えないなぁ~どうしてかなぁ~と思ったら、こいつが原因だったことがあります。

ファンがメモリ側に来るようにして、マザーボードをひっくり返してこのような形に乗せてネジを回しましょう。見事なバランスです。これが割とネジがはまりにくいのですが、祈って回せば案外すんなりいきます。

はまったら表側に戻して、CPUクーラーの4ピンを接続します。今回は外側がCPU_FANとなっていました。ちなみに私はあらかじめタイラップでコードをまとめてあります。
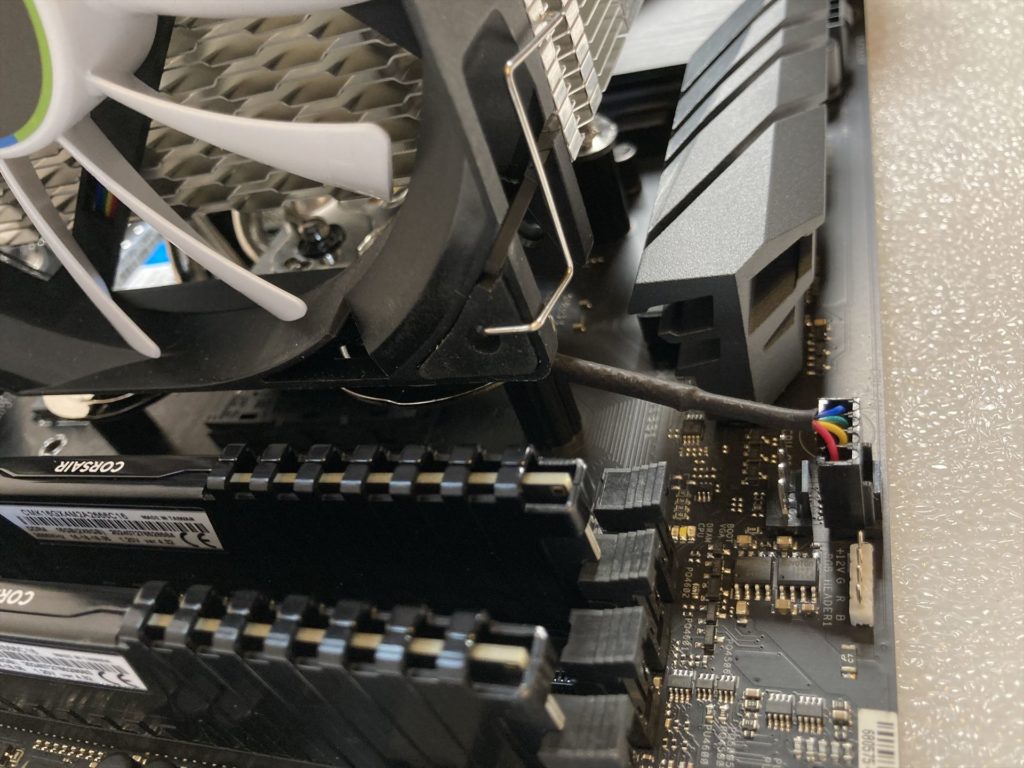
これで平組みが完成しました。

組み立て(組み込み)
ケースに組み込んでいきます。コードをまとめるため、結束バンド(タイラップ)を用意しておくと楽になります。
組み込みの前に、忘れないうちにマザーボードを保護しているフィルムを剥がしておきましょう。今回は一か所だけですね。

ケースを開ける
ケースを出してサイドパネルを外したら、ゲージにネジ類のはいった箱が乗っていますのでこれを取ります。ケーブルをまとめてある針金もついでに外してしまいましょう。

必要なものはこの6-32 screw flatと書いてあるネジのみです。使っているヘッドセットがフロントパネルに使えない方は、こちらの変換用コードも取っておくといいでしょう。

電源ユニットを取り付ける
マザーからでも電源からでもどっちからでもいいのですが、小型ケースの場合、マザーボードを取り付ける前に先にCPUの電源ケーブルを通さなければいけないものがあるときもあります。
今回は多少CPUクーラーが大きめなので、なかなか手が入らない手が大きめの方は、先にCPUの電源ケーブルを刺してからマザーボードを取り付けるといいです。
さて、電源の箱の中から今回使う、メイン電源の24ピン(一番大きいもの)、CPUの4×4の8ピン、PCI Expressの2×6の8ピンの3本と、電源用ネジ、電源コードを取り出しておきましょう。

電源に謎の紙が貼ってありますが、とどのつまりは「低温の時はファンが回らない仕様ですよ」という事です。きっと「ファン回んねえんだけど!初期不良じゃねえかコルセア!」という悲しいクレームが殺到したのでしょうか。これを読んでいる方は間違っても初期不良対応に出さないようにしましょう。あれこれ起動してあっちっちになっても回らなかったらさすがに初期不良ですからその時は遠慮なくいきましょう。
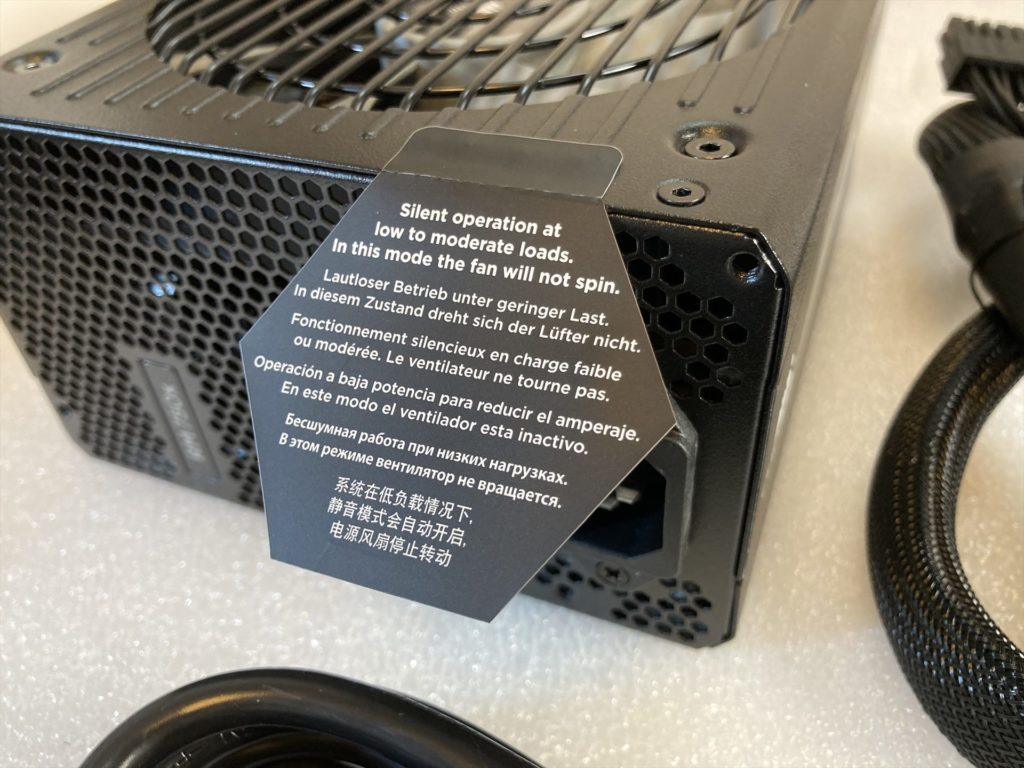
先ほど出したコードをすべて差し込みます。8ピンはどこでも大丈夫です。

ファンを下向きにして、横から電源をするりと入れましょう。

電源から出しておいた角ネジを使って、電源を固定します。

マザーボードを固定する
マザーボードをネジで固定しましょう。今回のケースにはすでにスペーサーが付いており、ATXであれば元のネジ穴であっているのでスペーサーをつけなおす必要はありません。

一応、バックパネルもずれていないか、ちゃんと確認しましょう。
シンプルでカッコイイバックパネルです。
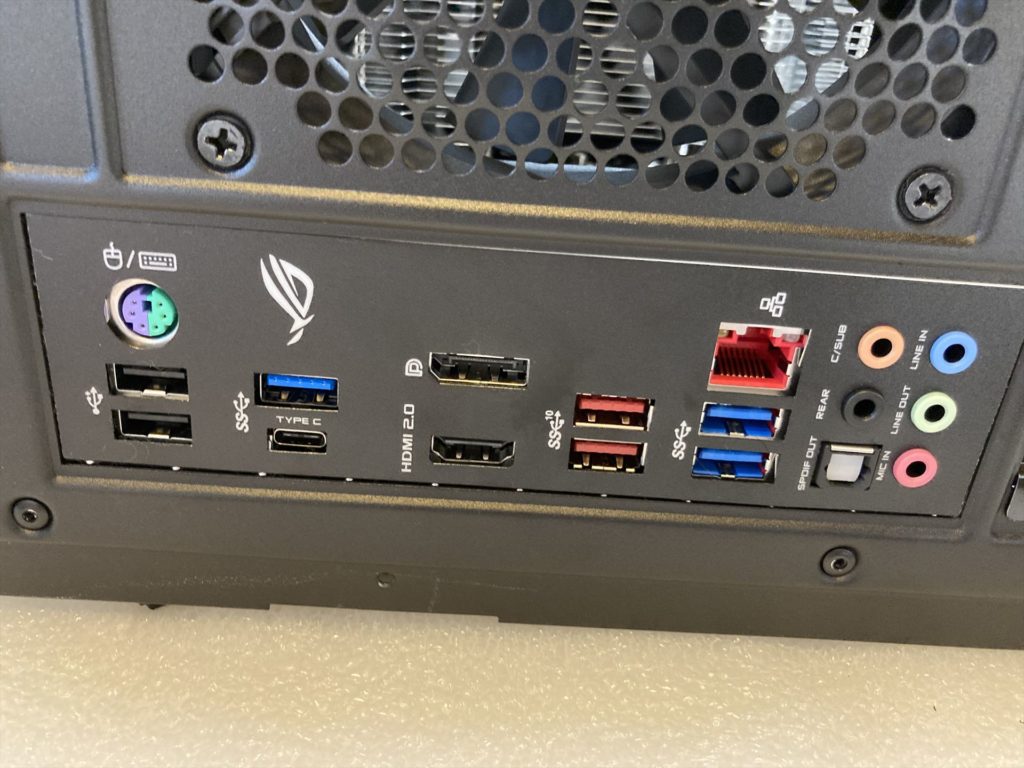
ケースのIO類をマザーボードに接続
電源のケーブルとファンのケーブルを接続
一番右が電源スイッチです、このケースの電源スイッチはすべて最初からまとまっているので楽でいいですね。
その隣は両方3ピンで、最初からついていたリアとフロントファンです。特にファン増設の予定がなければこの位置で問題ないでしょう。このケースは最初からリアファンが裏に引き込んであるので、ここにさすなら楽々です。

フロント用オーディオケーブルを接続
オーディオは、1つだけピンがない部分があるので、そこを基準に接続します。
1列上にずれて接続してしまうことがたまにあるので、音が出なかったらずれてないか確認してみてください(5敗)本人的には確認したはずなのに、嘘みたいですけど後で見たら本当にずれてるんです。こいつは魔物です。

フロント用USB3.0ケーブルを接続
USB3.0はマザーボード右側にあります。
受け側の空いている部分と、ケーブル側の出っ張っている部分を合わせて、真っ直ぐ接続します。案外ピンが折れやすいので注意です。(2敗)

ケーブルをまとめる
配線は好みですが、電源ケーブル以外を軽くまとめてあります。
右側のリアファンケーブルは、後程CPUの電源ケーブルと一緒にまとめようと思ってまだくくっていません。

グラフィックボードを取り付ける
グラフィックボードですが、開封の儀の際、このような形で入っていますが、ハサミを取り出す前にまず裏返してみてください。
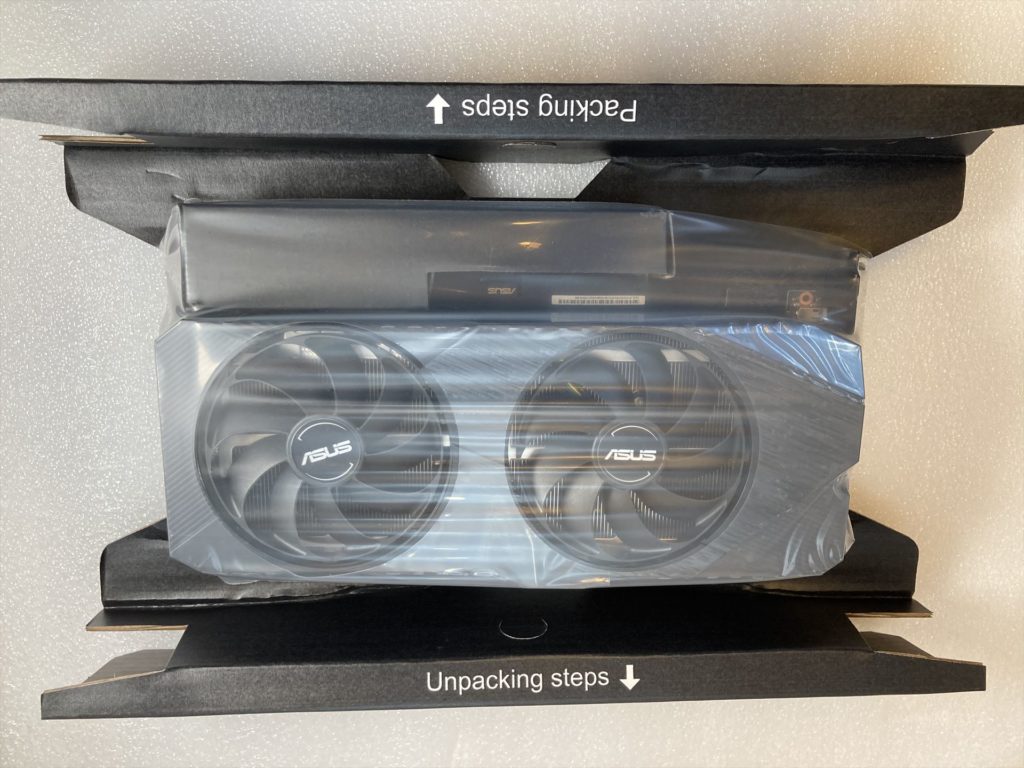
この左右の段ボール部分を持ち上げるとあら不思議…ビニール部分が緩くなってするりと取り出すことができます。なぜこれをわざわざ書いたのか、もちろんハサミで切っちゃったことがあるからです。


こちらのグラフィックボードは保護フィルムがこれでもかと貼ってあります。忘れないように剥がしましょう。


ケースの後ろ側のネジを緩めてスライドし、2番目と3番目のケースカバーも外しましょう。
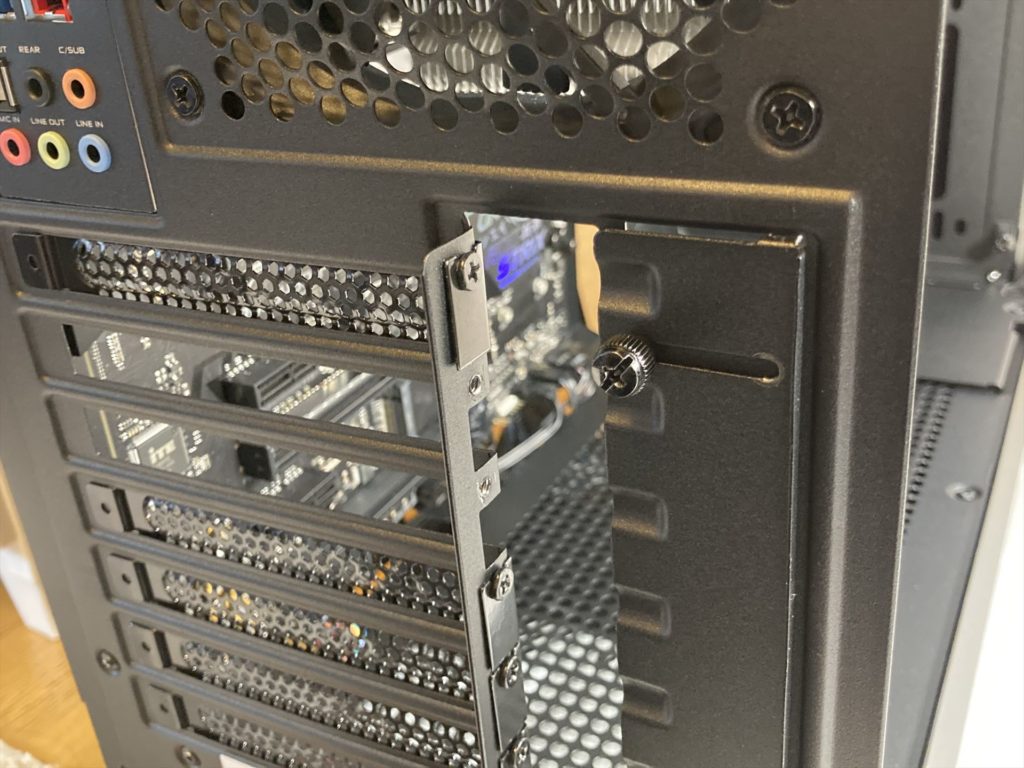
カチっというまで真っ直ぐ差し込みます。そのあと、先ほど外したネジを締めて固定します。私的には微妙なデザインだったROG STRIXのラメ部分ともここでお別れです。

電源コードの配線
電源ケーブルを裏から出します。左上にCPU、右側からPCIとメインの電源ケーブルを出し、それぞれのソケットにしっかりと差し込みます。


これも好みになりますが、電源コードを裏で配線します。この、電源コードを引き込んですぐにあるぐにゃっとなっている部分が、配線ケーブルが硬いもの、平べったいものだと本当に入らなくて悲しい気持ちになります。

サイドパネルを閉じて、完成です!このケースのサイドパネルは、手回しネジ1本なので、メンテナンスも楽々ですね。
起動
光り方はこんな感じです。バックパネル側とグラボがちょっと光ってる程度です。
保護フィルムを外していないのでわかりにくいですが、私的には非常に満足いくシックなかっこよさです。


完成したPCのスペック
いつものごとくFF15ベンチマークをやってみました。今回は設定にDLSSをつけていますが、快適で動作しています。
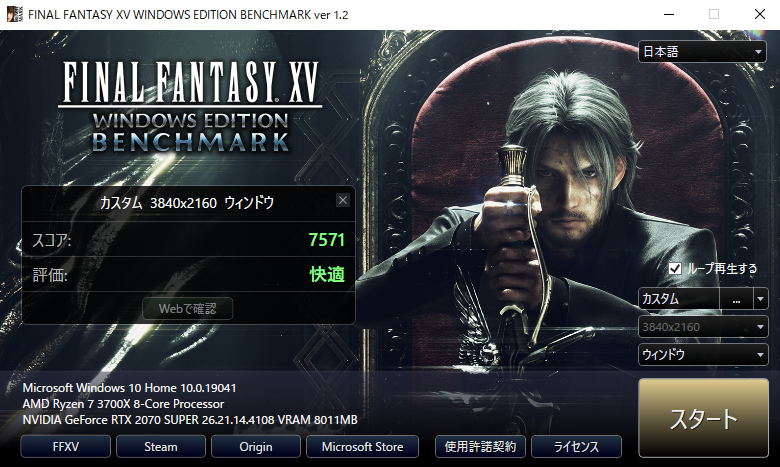
せっかくVR Readyとマザーボードにも書いてあるので、VRベンチマークも回してみました。スコア5000が「動く」の目安だそうなので、余裕ですね。VR配信まで行けちゃいそうです。
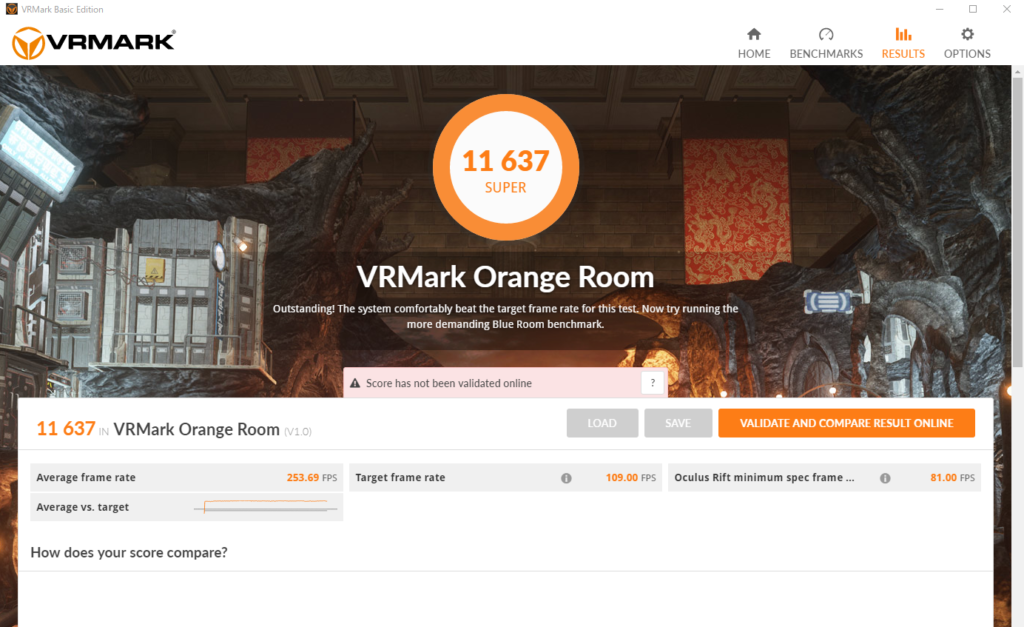
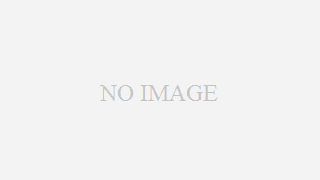





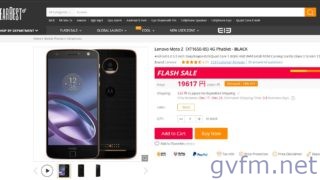
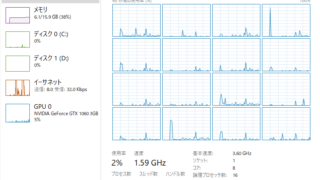




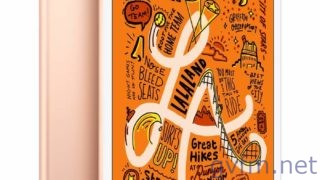







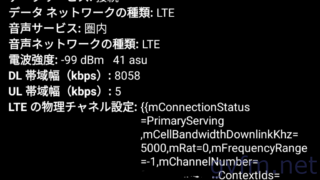






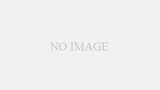

コメント 知っている情報や記事への補足などお待ちしています